Montage und Anschluss:
Der Standfuß des NZXT Canvas 27F besteht aus recht massiven Komponenten. Der Monitorhalter wird für die Montage auf die Grundplatte gesteckt und kann dann von unten werkzeuglos verschraubt werden. Den Clip für die Kabel sollte man später, je nach Bedarf, positionieren. Auch die Anbindung an den Monitor kann schnell und einfach hergestellt werden. Hierfür muss der Monitor nur von Oben in die Rückplatte des Standfußes eingehakt werden und wird durch Einrasten fixiert. Möchte man den Monitor vom Fuß lösen, muss man hierzu nur einen kleinen Knopf drücken.
Möchte man den Monitor lieber an einem Wandhalter oder Schwenkarm befestigen, lässt man den Standfuß ab und kann die rückseitige VESA-100×100-Halterung nutzen. Diese ist leicht eingelassen, sodass man hier ggf. mit größeren Montageplatten aufpassen muss. Schrauben für die Befestigung einer Halterung sind bereits eingeschraubt. Die Anschlüsse sind alle nach unten ausgerichtet und leicht nach innen versetzt, sodass sie von hinten nicht direkt zu sehen sind. Praktischerweise sind alle Anschlüsse gut leserlich beschriftet. Die Schriften sind dabei leicht nach unten versetzt, sodass man nicht unbedingt von unten schauen muss, um den richtigen Anschluss zu finden. Ein praktisches Feature ist sicherlich der integrierte USB-HUB, der es ermöglicht bis zu zwei USB-Geräte am Monitor anzuschließen.
Ergonomie in Verbindung mit dem Standfuß:
Mit Blick auf die Ergonomie des Monitors bietet besonders der Standfuß einige praktische Features, die oben schon kurz erwähnt wurden.
Zunächst einmal besteht die Möglichkeit den Monitor entlang der vertikalen Achse zu schwenken, sodass der Fuß parallel zur Tischkante stehen, der Monitor aber dennoch angewinkelt werden kann.
Ebenso ist es möglich den Monitor um 90° in die senkrechte zu drehen. Dies ist in beide Richtungen möglich, sodass man selber entscheiden kann, ob die Unterseite nach links oder rechts zeigt. Besonders bei Setups mit wenig Platz ein nettes Feature für einen Zweitmonitor, allerdings wird man hier sicherlich nicht auf ein Modell mit 240 Hz zurückgreifen.
Ebenfalls wichtig ist die Option den Neigungswinkel des Monitors an die Sitzposition anzugleichen, auch dies ist möglich.
Eine Bewegungsachse bleibt da noch übrig, man kann den Monitor auch ein gutes Stück in der Höhe verstellen. Ebenfalls wichtig, um den Monitor korrekt an die Sitzposition anpassen zu können.
Darüber hinaus bietet der Monitor aber auch ein paar Bild-Features, die der Ergonomie zuträglich sind. Neben den üblichen Anpassungsoptionen ist hier insbesondere die Blaulichtreduzierung, die flackerfreie Darstellung und die adaptive Bildrate zu nennen.
OSD:
Das OSD des NZXT Canvas 27F ist klar und strukturiert aufgebaut. Es ist in fünf Untermenüs aufgeteilt: Bild, OSD-Einstellungen, Sonstige Einstellungen, Eingangsquelle und Information. Gesteuert wird es über den Joystick auf der Monitor-Rückseite, weitere Bedienelemente sind nicht vorhanden. Die Bedienung erfolgt so über rauf/runter, links/rechts und klicken. Hält man den Joystick etwas länger gedrückt, schaltet man den Monitor aus. Eine sehr komfortable Bedienung, denn die meist üblichen separaten Knöpfe neigen zu sehr häufigen Fehleingaben.
Im Bild-Menü stehen vorkonfigurierte Bildstile zur Wahl oder man kann manuelle Anpassungen vornehmen. Einstellen kann man unter anderem die Helligkeit, den Kontrast, die Schärfe und die Farbtemperatur. Aber auch die Sättigung, den Blaulichtfilter und den Schwarzausgleich kann man anpassen. Das OSD-Einstellungsmenü ermöglicht es, die Sprache und Darstellung des OSD-Menüs anzupassen. Die Sonstigen Einstellungen umfassen grundlegende Dinge, wie FreeSync Premium, die Status-LED, die automatische Eingangsumschaltung und die Lautstärkeregelung für einen am Monitor angeschlossenen Kopfhörer. Über das Eingangsquelle-Menü kann man schließlich noch manuell den Eingang umschalten und unter dem Punkt Information bekommt man einige Statusdaten angezeigt.
Mit Hilfe des Joysticks ist auch ein Schnellwahl-Menü zugänglich. Über die Bewegung in einer der vier Richtungen kann man die Einstellung der Helligkeit, des Kontrasts, die Wahl des Bildmodus und die Eingangsauswahl aufrufen.
NZXT CAM:
Schließt man den Monitor auch via USB am PC an, besteht die Möglichkeit die Bildeinstellungen auch über NZXT CAM vornehmen zu können ohne das OSD des Monitors aufrufen zu müssen. Dementsprechend können wir hier zunächst die Reaktionszeit, den Gamma-Wert, die Helligkeit und den Kontrast einstellen. Auch die Farbtemperatur und Einstellungen zur Schärfe, Blauentfernung und den Schwarzausgleich können hier vorgenommen werden. Neben der Lautstärkeregelung kann man hier auch FreeSync ein-/ausschalten. Ein Vorteil von Monitoren mit USB-Anschluss ist die Möglichkeit, eventuell Firmware-Updates aufspielen zu können. Im Fall unseres Testmusters war dies auch direkt möglich, das Update lief problemlos innerhalb weniger Minuten durch.
























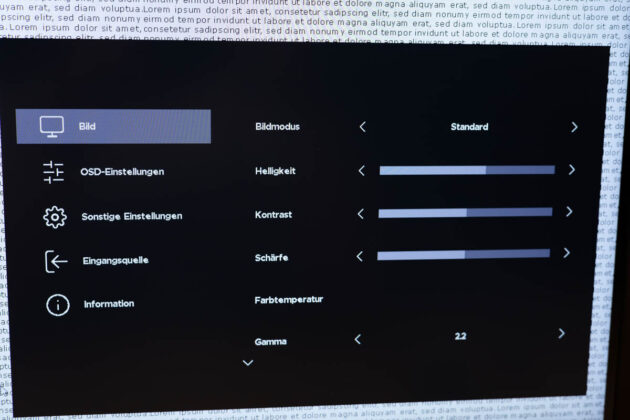
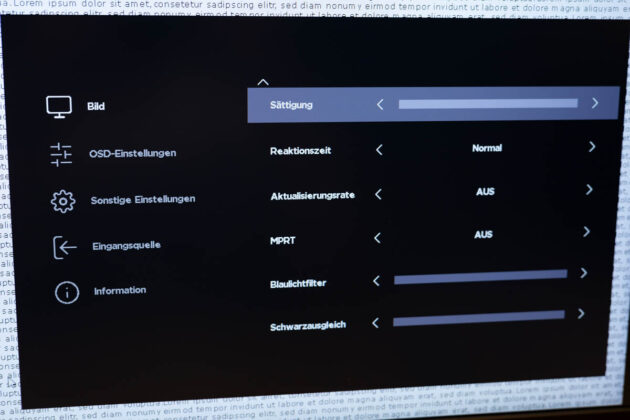
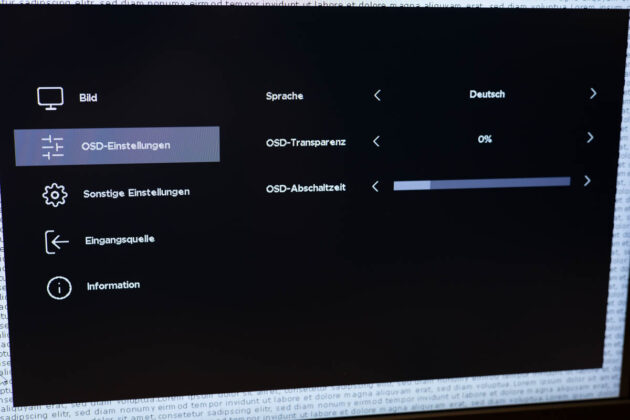
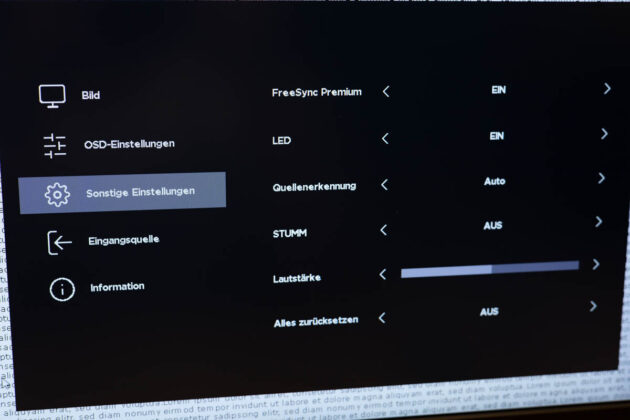
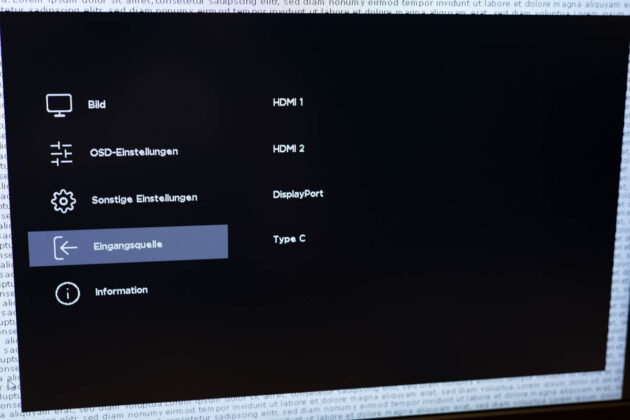
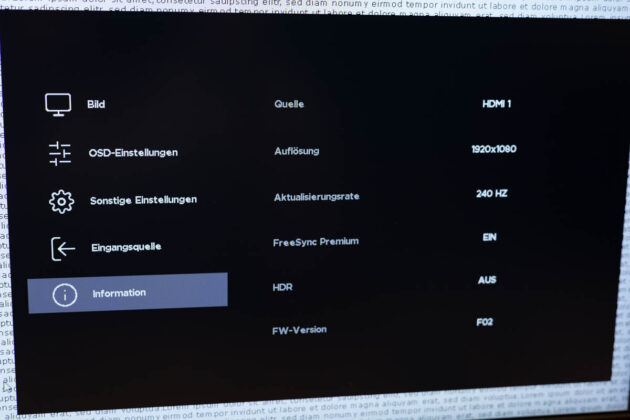
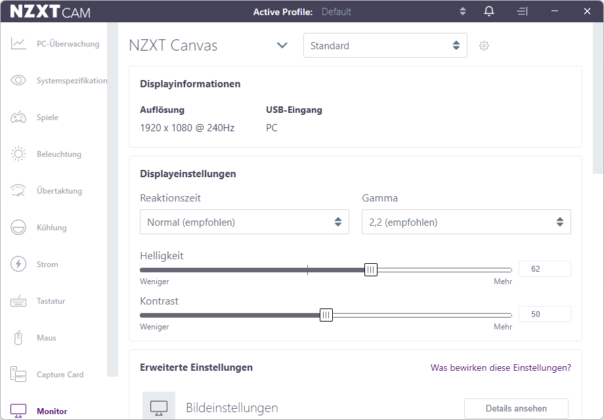
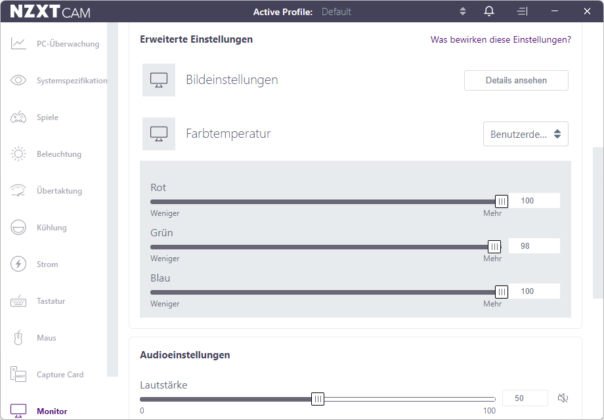
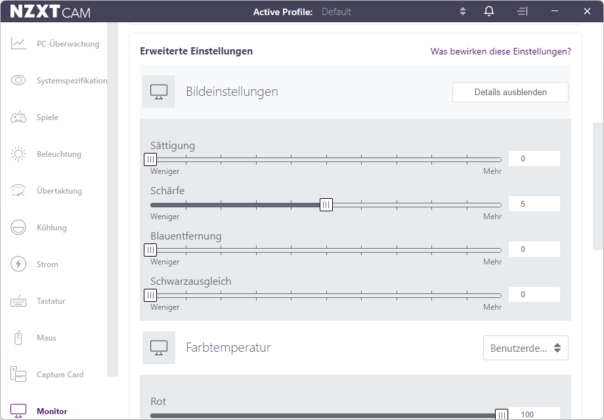
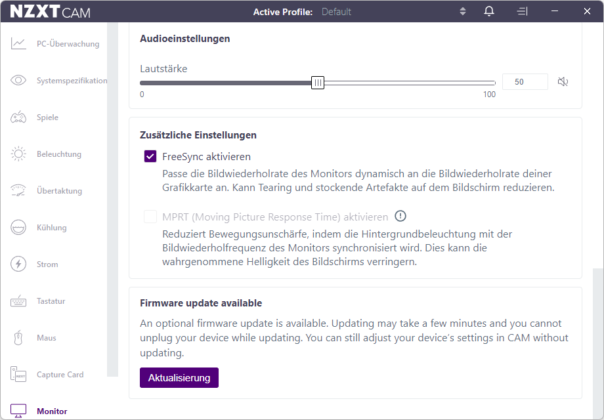


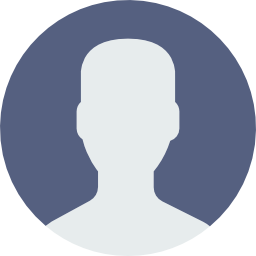 Im Team seit: 2014
Im Team seit: 2014 Im Team seit: 2011
Im Team seit: 2011 Im Team seit: September 2014
Im Team seit: September 2014 Im Team seit: 2011
Im Team seit: 2011 Im Team seit: 05.11.2012
Im Team seit: 05.11.2012
 Im Team seit: 2010
Im Team seit: 2010 Im Team seit:
Im Team seit: Im Team seit:
Im Team seit: