Performance-Tests:
Natürlich kann man ein Mainboard nur im richtigen Einsatz ausführlich testen. Dazu haben wir nachfolgendes Test-Setup für das NZXT N7 Z790 zusammengestellt.
Unser Testsystem:
| CPU: | Intel Core i5-13600K und Intel Core i9-12900K |
| CPU-Kühler: | Alphacool Core Storm 360 mm ST30 (zum Test) |
| Mainboard: | NZXT N7 Z790 |
| RAM: | Crucial DDR5-4800 2*16 GB Kit @5.600 MT/s CL41 G.Skill Trident Z5 RGB 2*16 GB @6.400 MT/s CL32 |
| GPU: | iGPU |
| PSU: | be quiet! Straight Power 11 Platinum 1.000 W |
| m.2-SSD: | WD_Black SN850X 1 TB, WD_Black SN850 1 TB |
| Gehäuse: | Jonsbo TB01 Benchtable |
| OS: | Windows 11 |
Boot-Zeit:
Der Boot-Vorgang dauerte bei unserem Testaufbau insgesamt etwa 18 Sekunden vom Drücken des Power-Knopfes bis zum Login-Screen von Windows. Nach etwa 12 Sekunden erschien dabei der POST-Screen, der einige Sekunden Zeit lässt, um das UEFI oder das Boot-Menü aufzurufen. Aktiviert man den Ultra Fast Boot im UEFI lässt sich die Boot-Zeit reduzieren, jedoch kann man dann nicht mehr direkt das UEFI oder Boot-Menü aufrufen.
CPU-OC:
Mit den mitgelieferten Programmen ist ein OC nur im UEFI möglich, die NZXT-CAM-Software unterstützt kein OC für die CPU. Alternativ kann man natürlich auf externe Software, wie das Intel Extreme Tuning Utility zurückgreifen.
Die einfachste Form des Overclockings besteht im Anheben des Powerlimits. Dies ist auf verschiedenen Wegen möglich. Eine Variante besteht darin im UEFI die Vorgabe des installierten Kühlers (Luft/AiO in unterschiedlichen Größen) anzupassen. Je nach geählter Größe ändert sich dann die Vorgabe für das kurz- und langfristige Powerlimit. Alternativ kann man sich aber in den CPU-OC-Einstellungen auch die Felder zur Vorgabe des Short Duration Powerlimits und Long Duration Power Limits heraussuchen und hier eigene Werte hinterlegen. Um die Performance zu testen haben wir den Cinebench R20 und R23 Benchmark gewählt. Die hinterlegten Vorgaben werdern hier stehts zuverlässig übernommen und umgesetzt, natürlich hat das Temperatur-Limit weiterhin vorrangig und im Fall einer Überhitzung wird die Taktrate gedrosselt. In unserem Setup konnten wir den i9-12900K mit 253 W betreiben, ohne das das CPU-Limit griff.
| Single-Core | Multi-Core | |
| Cinebench R20 | 772 | 10.551 |
| Cinebench R23 | 2.003 | 27.695 |
Darüber hinaus ist natürlich ein noch viel detaillierteres OC möglicht, bei dem man Taktraten, Spannungen und weiteres anpasst.
RAM-OC:
Auch für die Übertaktung des Arbeitsspeichers stehen viele Optionen zur Verfügung. Man darf allerdings nicht außer Acht lassen, dass die erreichbaren Werte beim Übertakten von Arbeitsspeicher immer stark von der Kombination aus CPU, RAM und Mainboard abhängen und auch bei den RAM-Kits eine gewisse Schwankung im OC-Potenzial besteht (Qualitätsunterschiede der einzelnen Speicherchips). Bei dem von uns genutzten Crucial 2*16 GB Kit DDR5-4600 UDIMM konnnten wir eine durchaus ordenltiche Leistungssteigerung realisieren. Dabei erhöhten wir die Transferrate von 4.800 MT/s auf 5.600 MT/s und mussten die Latenzen dabei nur von 40-39-39-77 auf 41-41-41-89 erhöhen. Die Spannung mussten wir ebenfalls erhöhen, hier zeigten sich 1,2 V als stabiler Wert. Bei höheren Spannungen bootete das System nicht mehr. Leider ist es jetzt schwierig zu sagen, ob die Ursache im RAM liegt oder vom Mainboard ausgeht.
VRM-Temperatur:
Ein nicht unwichtiger Faktor im OC-Betrieb ist die Temperatur der VRMs. Hierzu haben wir das System in unserem offenen Benchtable-Aufbau für eine halbe Stunde mit Prime95 ausgelastet, sodass sich eine Leistungsaufnahme der CPU von 253 Watt eingestellt hat. Die VRM-Temperaturen lagen hierbei im Leerlauf bei unter 50 °C und unter Volllast bei etwa 80 °C bis 82 °C. Da dieser offene Aufbau keinen direkten Luftstrom über RAM und VRM vorsieht, so wie es in einem normalen Systemaufbau der Fall wäre ist dort durchaus mit geringeren Temperaturen zu rechnen. Mit einem leichten Luftstorm, wie er im eingebauten Zustand im Gehäuse vorhanden ist, fallen die VRM-Temperaturen noch etwas niedriger aus. Doch hier besteht insgesamt kein Grund zur Sorge.
IR-Bild:
Nachfolgend wollen wir mit einem Wärmebild die Temperaturverteilung um den CPU-Sockel des NZXT N7 Z790 darstellen. Das ist hier teilweise gut möglich, da die Oberfläche der meisten Komponenten schwarz ausgeführt ist. Denn bei der Analyse von Wärmebildern muss man einen zentralen Faktor bedenken, die gemessene Temperatur ist abhängig vom Emissionsgrad einer Oberfläche. Verschiedenartige Oberflächen geben Wärme unterschiedlich gut ab, was die im Wärmebild dargestellten Temperaturen beeinflusst. Auch wenn die Oberflächen eigentlich gleich warm sind, können sie im Wärmebild mit scheinbar unterschiedlichen Temperaturen erscheinen, wenn sich der Emissionsgrad der Oberflächen unterscheidet. Möchte man also aus einem Wärmebild eine Temperatur ablesen, muss man den Emissionsgrad der Oberfläche kennen. Ist dieser nicht bekannt, kann man für gleichartige Oberflächen allerdings immerhin Informationen zur Temperaturverteilung folgern. Aufgenommen wurde die Wärmebilde mit einer Flir C5. Somit gilt es im Wärmebild bei Temperaturunterschieden zwischen den weißen und schwarzen Bereichen immer zu bedenken, dass hier die unterschiedlichen Farben schon zu Unterschieden in der gemessenen Temperatur führen.
Was man jedoch sehr gut erkennen kann, ist eine sehr homogene Wärmeverteilung im Kühlkörper des VRM-Bereichs. Insbesondere oberhalb des Sockels zeigen besonders die Bauelemente ohne Kühlkörper, wie die Kondensatoren, auch entsprechend erhöhte Temperaturen. Bei den oben gezeigten Aufnahmen lag die VRM-Temperatur, ausgelesen von HWiNFO64, bei etwa 80 °C. Die maximalen Temperaturen in den Wärmebildern fallen etwas geringer aus, wie es durch die Wärmeübertragung durch die Kühlkörper auch zu erwarten ist. Jedoch wird hier die reale Temperatur der Oberflächen noch etwas abweichen, da wir hier den Emmissionsgrad nicht kannten. Im Bereich des Chipsatzkühlers zeigt sich nur eine geringe Erwärmung der Mainboardabdeckung. Hier scheint wirklich ein großer Teil der Wärme durch die Öffnungen abgeführt zu werden.
Schnittstellen:
Mit Blick auf die Schnittstellen des NZXT N7 Z790 interessiert uns vor allem, ob bei der SSD und auch bei den USB-Schnittstellen die angegebenen Datenraten erreicht werden. Hierzu haben wir auf die Software CrystalDiskMark zurückgegriffen.
Über CrystalDiskMark:
Das Geschwister-Tool von CrystalDiskInfo prüft die Leistung von HDDs und SSDs sowohl sequentiell, als auch zufällig. Dabei kann die Zusammenstellung der jeweiligen Tests angepasst werden.
M.2-Schnittstelle:
Getestet haben wir die Performance der an die CPU angebundene M.2-Schnittstelle mit einer WD_BLACK SN850X mit einer Kapazität von 1 TB. Hier zeigen die Datenraten die zu erwartende Performance.
Wie weiter oben bereits erwähnt verfügt nur der Steckplatz für die CPU-angebundene M.2-SSD über einen Kühlkörper. Die beiden Steckplätze mit Anbindung an den Chipsatz weisen keinen Kühlkörper auf, da die Metallabdeckung hier zuviel Abstand aufweist. Hier könnte man sich ggf. mit einem dicken Wärmeleitpad behelfen, dennoch wäre hier eine fertigungsseitige Anpassung wünschenswert. Denn bei einem optisch so elegant gestalteten Mainboard möchte man schließlich keine Blende weglassen, um Kühlkörper zu montieren. Wir haben für einen Test den mittleren Steckplatz mit einer WD_BLACK SN850 belegt und CrystalDiskMark im Loop durchlaufen lassen. Schon noch wenigen Lesezyklen stieg die Temperatur in den Grenzbereich und die SSD wurde gedrosselt. Durch die Abdeckung tritt das Drosseln auch etwas früher auf, als ohne Abdeckung. Allerdings darf man hier nicht außer acht lassen, dass es sich um einen rein synthetischen Benchmark handelte. Im üblichen Einsatz könnte man in den beiden unteren Slots wunderbar reine Datenspeicher-Laufwerke installieren. Auch ein Programm-/Spiellaufwerk wäre sicherlich möglich. Denn über einen längeren Zeitrum werden hier die maximalen Datenraten nie gefordert.
USB-Schnittstellen:
Für einen Test der USB-Schnittstellen haben wir eine externe SSD genutzt. Da die Schnittstellen des Mainboards maximal 20 Gbit/s als Datenrate unterstützen haben wir für den Test eine SanDisk Extreme Pro mit einer Datenrate von bis zu 20 Gbit/s genutzt. Mit dieser haben wir die USB 3.2 Gen2x2, USB 3.2 Gen2, USB 3.2 Gen1 und USB 2.0-Schnittstelle getestet.




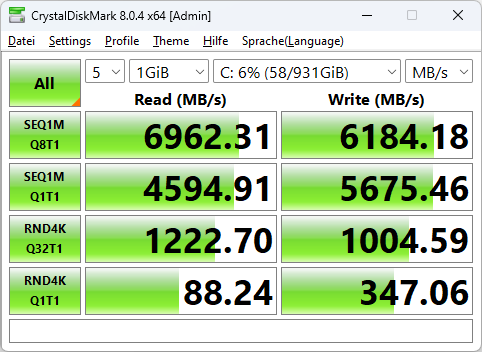
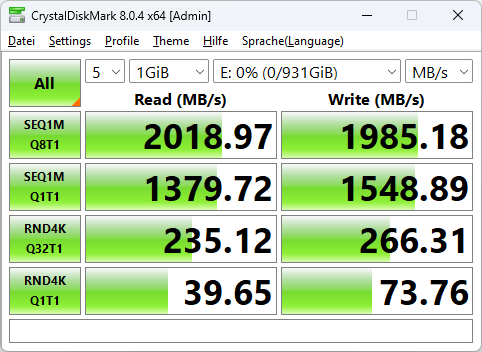
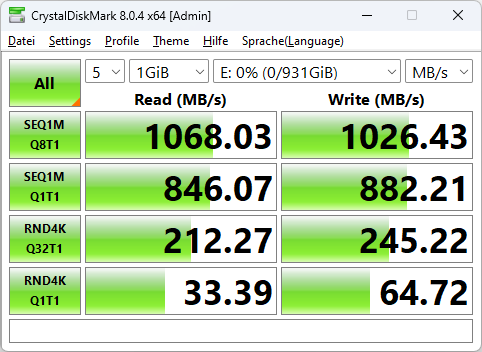
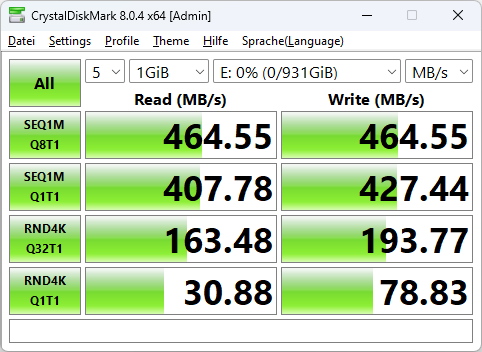
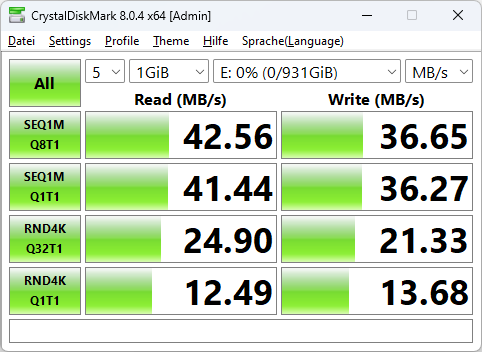


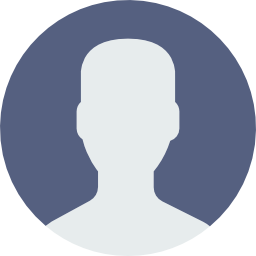 Im Team seit: 2014
Im Team seit: 2014 Im Team seit: 2011
Im Team seit: 2011 Im Team seit: September 2014
Im Team seit: September 2014 Im Team seit: 2011
Im Team seit: 2011 Im Team seit: 05.11.2012
Im Team seit: 05.11.2012
 Im Team seit: 2010
Im Team seit: 2010 Im Team seit:
Im Team seit: Im Team seit:
Im Team seit: