Bedienung:
Die Bedienung des Anycubic Photon Mono M5s Pro erfolgt über den 4,3″ großen Touchscreen, der in die Front des Druckers integriert ist. Dies entspricht dem üblichen Aufbau eines MSLA-Druckers. Das GUI ist sehr übersichtlich gestaltet und setzt auf eine klare Struktur. Typisch für Anycubic finden wir hier einen dunkelblauen Hintergrund vor. Nach dem Einschalten für der Drucker zunächst einen Selbsttest durch und startet dann direkt auf der „Print“-Seite.
Die „Print“-Seite zeigt rechts alle verfügbaren Dateien und dabei immer vier je Seite. Neben dem Titel der Datei finden wir hier eine kleine Miniaturansicht sowie Angaben zum Zeit- und Resinbedarf. Man kann die Druckdaten einmal auf dem USB-Stick und einmal im lokalen Speicher abrufen. Auf der linken Seite des Fensters findet sich ein Übersichtsmenü mit den Punkten „Print“, „Tools“, „Info“ und „Cloud“.
Der Menüpunkt „Tools“ bringt uns zu einer weiteren Übersichtsseite. Hier können wir über „Move Z“ die z-Achse verfahren und Homen. Der Punkt „Exposure“ ist besonders dann interessant, wenn man das Display überprüfen möchte. Mit „Vat Cleaning“ können wir bei Verunreinigungen eine geschlossen ausgehärtete Schicht auf dem Druckbett erzeugen. „Monitor“ ermöglicht zwei Einstellungen und zeigt die aktuelle Druckanzahl und auch die Anzahl der gedruckten Schichten an. Hinter „Info“ verbirgt sich neben der Spracheinstellung auch noch ein paar weitere Anpassungen. Der „Cloud“-Tab zeigt ein paar wichtige Informationen zum Stand der Anycubic Cloud Integration.
Startet man einen Druck von der „Print“-Seite aus, gibt es noch ein Optionsmenü, in dem zum Beispiel den Algorithmus zur Geschwindigkeits-Optimierung, die Drucküberwachung und die Wartezeit für die Bauraumheizung einstellen kann. Die Heizung wird direkt über die Bedienknöpfe am Heizer ein-/ausgeschaltet und auch die Temperatur kann man hier wählen, zudem kann der Luftreiniger auch so ein-/ausgeschaltet werden.
Druckbett-Kalibrierung:
Die bislang gewohnte Druckbett-Kalibrierung mit Anlösen der Schrauben und fahren auf null ist hier nicht mehr notwendig. Das Druckbett ist bereits ausgerichtet und so fixiert, dass die Ausrichtung erhalten bleibt. Ebenso ist die Höhe über den Endschalter genau vorgegeben. Anders als beim nicht Pro-Modell besteht jedoch die Möglichkeit das Druckbett nachträglich zu justieren, indem in alt bekannter Art und Weise vier Schrauben gelöst werden und das Display auf die Null-Position gefahren wird.
Ablauf eines Drucks:
Prinzipiell kann man einen Druck in drei Abschnitte einteilen: Vorbereitung, Durchführung und Nachbearbeitung.
Vorbereitung:
Zur Vorbereitung muss man zunächst mittels eines geeigneten Slicer, wie dem PhotonWorkspace oder CHITUBOX (dazu später mehr), das gewünschte 3D-Modell für den Drucker vorbereiten. Dabei wird das 3D-Modell in einzelne Schichtbilder aufgeteilt. Die so erstellten Druckdaten speichert man nun auf einem USB-Stick und schließt diesen am Drucker an. Jetzt muss man nur noch die Resinwanne des Druckers (nach-)füllen, dabei bitte immer an die Schutzausrüstung denken. Eine Markierung zeigt die maximale Füllhöhe der Wann an, denn man darf nicht vergessen, dass, wenn die Druckplatte nach unten gefahren wird, diese Resin verdrängt und der Pegel in der Wanne ansteigt. Ein Überlaufen wäre nicht gut für den Drucker.
Durchführung:
Für die eigentliche Druckdurchführung müssen wir selber nicht sehr aktiv werden, denn hierzu müssen wir lediglich einmal den Drucker starten. Man sollte natürlich zwischendurch den Fortschritt kontrollieren, um ggf. eingreifen zu können.
Nachbearbeitung:
Der aufwändigste Abschnitt ist nun die Nachbearbeitung, hier müssen wir wieder unsere Schutzausrüstung (PSA) anlegen. Zunächst lösen wir die Bauplatte im Drucker und lassen Resinreste in die Wanne ablaufen, dazu halten wir die Platte leicht schräg. Mit einem scharfen Spachtel müssen wir danach das Druckobjekt nun von der Bauplatte lösen. Hier gilt es, den richtigen Mittelweg zwischen Kraft und Feingefühl zu finden. Als Unterlage hierzu bietet sich eine Silikonmatte und Reinigungspapier an.
Für die Reinigung unserer Druckobjekte können wir beispielsweise den klassischen Weg gehen und das Objekt in ein Bad aus Isopropanol-Alkohol (Sicherheitshinweise beachten) geben, zum Beispiel mit der Anycubic Wash & Cure 3 oder Plus. In der Waschstation, wird der Alkohol über einen kleinen Propeller in Bewegung versetzt, sodass die Strömung die Resinreste vollständig ablöst. Man kann auch die Druckplatte samt noch haftendem Modell in die Waschstation setzen, allerdings gelangen so deutlich größere Mengen an Resin in die Station und wir müssen den Alkohol häufiger tauschen.
Nach diesem Reinigungsdurchlauf sollte man zunächst einmal den Alkohol komplett verdunsten lassen, bevor man mit dem Härten startet. Ansonsten kommt es zu weißlichen Verfärbungen im Druckobjekt. Sollte unser Druckobjekt Stützstrukturen aufweisen, ist nun ein guter Zeitpunkt, diese zu entfernen. Der letzte Schritt ist dann der Härtevorgang. Dazu setzt man das Druckobjekt einige Minuten UV-Strahlung aus, die für ein weiteres Durchhärten sorgt. Auch das ist mit der Anycubic Wash & Cure 3 bzw. Plus möglich. Prinzipiell härten die Objekte mit der Zeit auch von selber aus (durch natürliche UV-Strahlung), aber so lässt sich dieser Prozess in wenigen Minuten abschließen.
Ein anderer Weg besteht in der Nutzung der Anycubic Wash & Cure Max (zum Test). Mit dieser Reinigungsstation ist das Entfernen von Resin-Resten und das Aushärten mittels UV-Licht in einem Arbeitsschritt möglich. Diese besonders große Station eignet sich vor allem sehr gut für große Modelle oder wenn man viele Modelle gleichzeitig aushärten will.
Nach dem Druck ist vor dem Druck:
Haben wir, wie oben beschrieben, einen Druckvorgang durchgeführt und abgeschlossen, können wir die Resinreste durchaus in der Wanne lassen. Allerdings nur dann, wenn in ein paar Tagen der nächste Druck ansteht. Bei längerem Stillstand (länger als 48 Stunden) sollte man die Resinreste über einen Filter (um möglicherweise gehärtete Reste zu entfernen) wieder in eine Flasche füllen und die Wanne mit Isopropanol reinigen. Um Druckproblemen vorzubeugen, bietet es sich an, alle paar Drucke die Vat-Clean-Funktion zu nutzen. Hierbei werden Anhaftungen an der FEP-Folie und etwaige Reste gehärteten Resins aus der Wanne entfernt. Dazu wird eine vollflächige Belichtung durchgeführt, sodass sich eine ausgehärtete Schicht über die gesamte Wanne ergibt. Diese kann man nun sehr vorsichtig mit einem Kunststoffspachtel entfernen. Allerdings besteht hier auch durchaus eine erhöhte Gefahr, dass wir uns ein Loch in die Folie pieksen. Dieser Reinigungsschritt hilft auch bei vielen Druckproblemen.
Der empfohlene Slicer:
Als Slicer kommt AnycubicPhotonWorkshop zum Einsatz, der hauseigene Slicer für die SLA-Drucker von Anycubic. Dieser findet sich zum einen auf dem USB-Stick und kann aber auch in der aktuellsten Version bei Anycubic auf der Internetseite heruntergeladen werden. Für den Test haben wir die Version 3.2.2 genutzt. Der Slicer prüft beim Start automatisch auf eine neue Version und ermöglicht ein direktes Update.
Nach dem ersten Start muss man zunächst den Drucker auswählen, hier hat man die Auswahl zwischen allen SLA-Druckermodellen von Anycubic. Darüber hinaus besteht die Möglichkeit, einen anderen Drucker, als Custom-Profil anzulegen. Über die Optionen kann man im Nachhinein auch noch einige Details des Druckers anpassen sowie angepasste Profile für Resin hinterlegen. Die Kommunikation mit dem Photon Mono M5s erfolgt entweder über den beiliegenden USB-Stick oder über die Anycubic Cloud. Hierfür müssen wir den Drucker aber natürlich mit dem WiFi verbunden und in der Cloud angemeldet haben. Ist der Drucker verbunden, können wir beim Speichern der gesliceten Vorlage entscheiden, ob wir diese lokal speichern oder in die Cloud hochladen wollen. Ist die Datei hier hinterlegt, können wir auswählen, dass diese gedruckt werden soll. Nur noch den passenden Druckern anwählen und es kann losgehen.
Bedienung:
Die Bedienung des AnycubicPhotonWorkshop ist intuitiv und ähnelt stark der anderer Slicer. Man kann importierte Objekte auf der Bauplatte verschieben, drehen, skalieren, spiegeln und automatisch anordnen. Es sind aber auch ein paar grundlegende Bearbeitungen der Objekte möglich. So kann man die Dateien reparieren, zu Hohlkörpern umwandeln, Löcher hinzufügen, Schnitte vornehmen und Text prägen. Darüber hinaus gibt es ein Tool, um aus Fotos von Köpfen 3D-Modelle zu erstellen.
Eine sehr wichtige Funktion ist das Erstellen von Stützstrukturen. Da man im SLA-Druck Objekte häufig auch gekippt ausrichtet, ist diese Option besonders wichtig. Man kann zunächst auswählen, ob man das leichte, mittlere oder starke Support-Skript nutzen möchte. Dann lässt sich anpassen, bis zu welchem Winkel gestützt werden soll, wie weit die Ankerpunkte des Supports voneinander entfernt sein sollen und wie weit in z-Richtung das Objekt angehoben werden soll. Abschließend kann man auswählen, ob überall automatischer Support erstellt werden soll oder nur von der Baufläche aus. Denn bei manchen Objekten ist es ja schon einfach wichtig, das Objekt nicht vollflächig auf die Bauplatte zu setzen, um Saugglocken zu vermeiden. Die Grundfläche des Supports verfügt daher auch über regelmäßige Löcher. Über das manuelle Editieren kann man einzelnen Ankerpunkte auch wieder entfernen oder hinzufügen, sehr wichtig für die Detailoptimierung von Drucken.
Drucken über die Anycubic App:
Mit der Anycubic App können wir nicht nur den Drucker steuern, wir können hier auch Druckdateien suchen, herunterladen und importieren. Dabei haben wir zum einen auf eine Datenbank von Anycubic Zugriff, darüber hinaus aber auch auf Thinigverse, Printables und viele mehr. Die Druckvorlagen können wir dann in unseren Workspace importieren, um sie dort zu slicen und an den Drucker zu senden. Darüber hinaus kann man über die App auch im Webshop einkaufen. Haben wir im PhotonWorkspace Druckdateien erstellt und an die Cloud übertragen, können wir über die App auch auf diese zugreifen und den Druck starten.
Der integrierte Cloud-Slicer ist auf die wichtigsten Funktionen reduziert. Man kann die Objekte drehen und verschieben, um die Ausrichtung zu optimieren. So kann man beispielsweise Figuren zum besseren Stützten neigen. Beim Slicen wird das Stützmaterial dann automatisch ergänzt, hier haben wir wenige Anpassungsoptionen. Bezüglich der Resin-Parameter können wir auf ein fertiges Profil für Standard- und Fast-Resin zurückgreifen oder ein eigenes Profil erstellen.
Einsatz von Chitubox Pro:
Die Bedienung von CHITUBOX ähnelt der anderer Slicer. Man kann importierte Objekte auf der Bauplatte verschieben, drehen, skalieren, spiegeln und automatisch anordnen. Es sind aber auch ein paar grundlegende Bearbeitungen der Objekte möglich. So kann man die Dateien reparieren, zu Hohlkörpern umwandeln und Löcher hinzufügen.
Eine sehr wichtige Funktion ist das Erstellen von Stützstrukturen. Da man im MSLA-Druck Objekte häufig auch gekippt ausrichtet, ist diese Option besonders wichtig. Zunächst wählt man aus, ob man die Stützen in der Ausführung Light, Medium oder Heavy haben möchte. Man kann die Form der Stützen an der Kontaktfläche zur Platte, der Stütze an sich und dem Kontaktpunkt zum Objekt anpassen. Die Stützen kann man komplett automatisch auf Basis einer vorgegebenen Dichte und Winkelvorgabe erstellen lassen oder man wählt die Positionen manuell aus. So ist eine genaue Detailoptimierung von Drucken möglich.
Benötigt man weitere Optionen, muss man auf die kostenpflichtige Pro-Version von CHITUBOX zurückgreifen. Hier hat man zum Beispiel weitergehende Bearbeitungsoptionen, wie Schnitte, das Aufteilen von Modellen, Boolsche Operationen und automatische Ausrichtungen zur Wahl. Bei der Reparatur der Objektdaten gibt es einen fortgeschrittenen Algorithmus und auch viele weitere Optionen, die uns eine manuelle Feinreparatur ermöglichen. Bei den Stützgeometrien kann man auch viel Eigenleistung investieren und so die gesamte Abstützung deutlich optimieren. Darüber hinaus gibt es noch bei UI und dem gesamten Workflow eine Vielzahl von Unterschieden. Bei CHITUBOX kann man alle Unterschiede nachlesen.














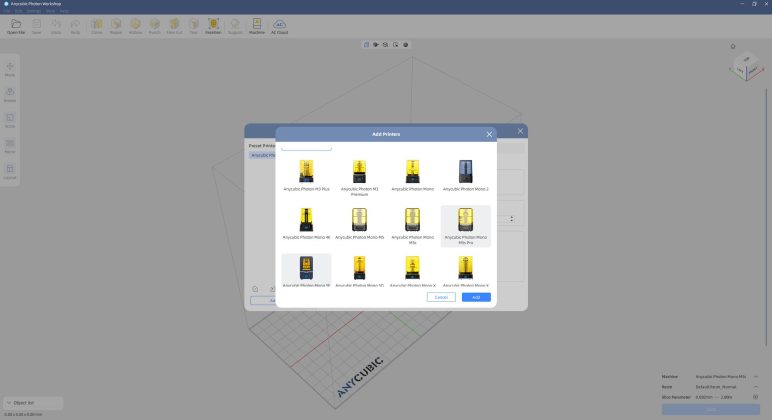
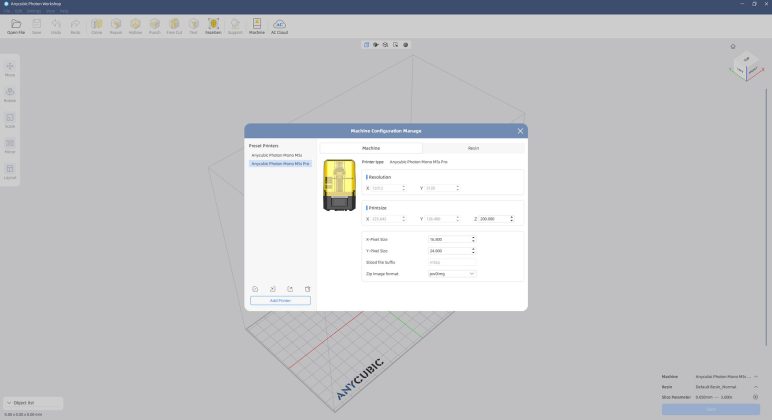
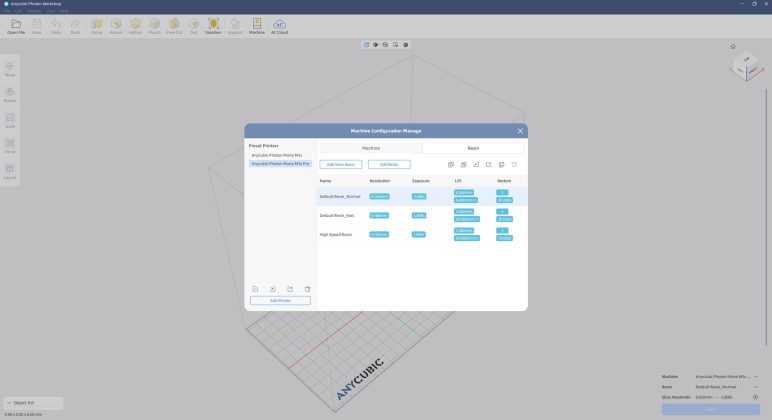
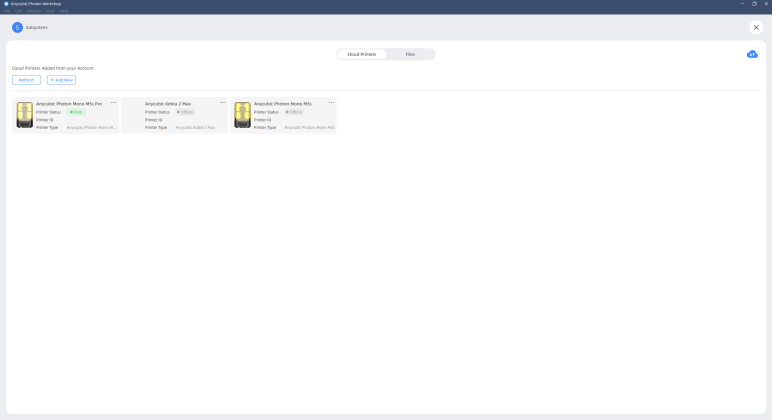
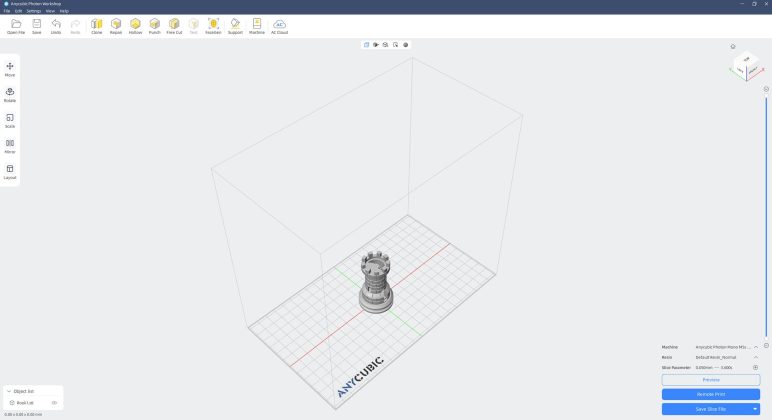
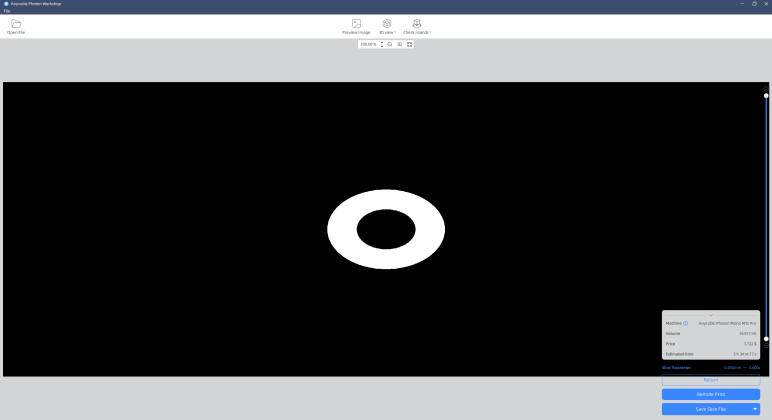
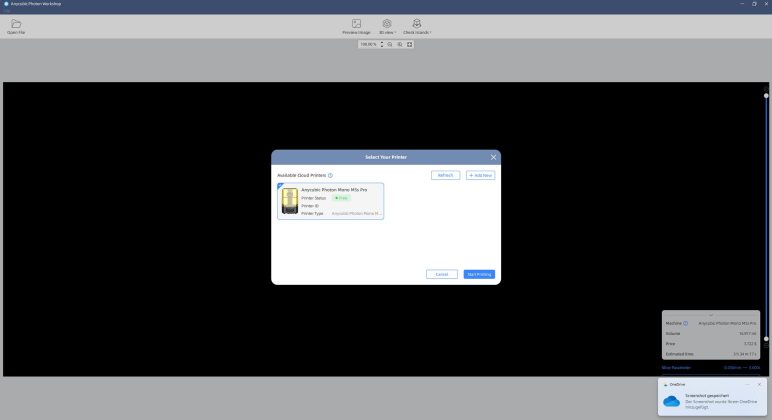
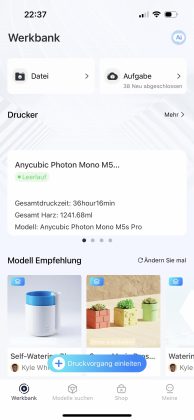
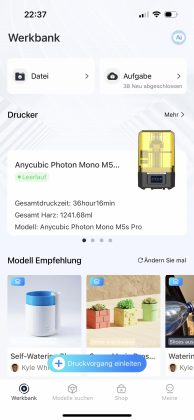
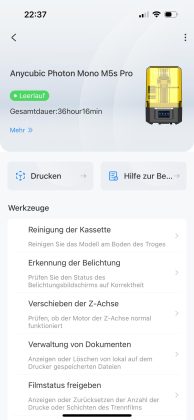
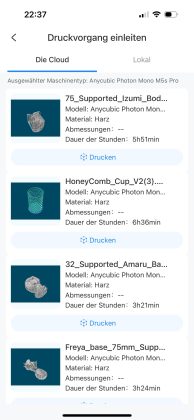
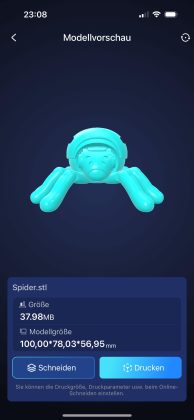
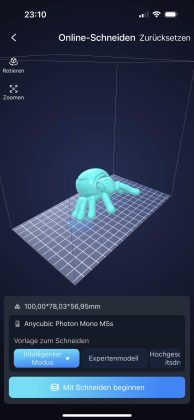
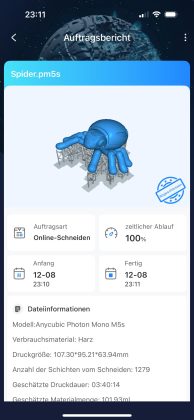
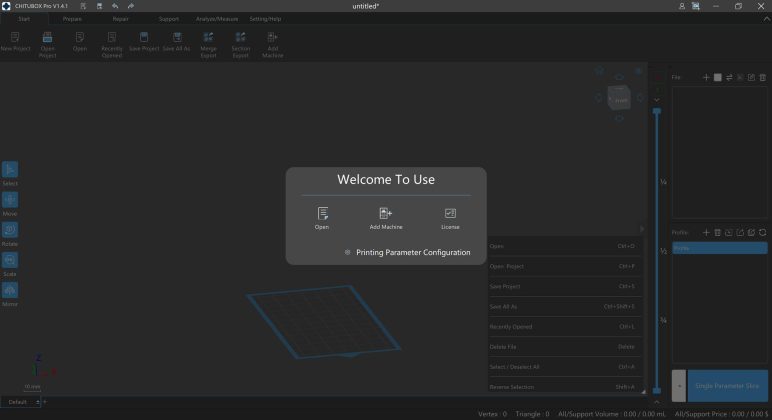
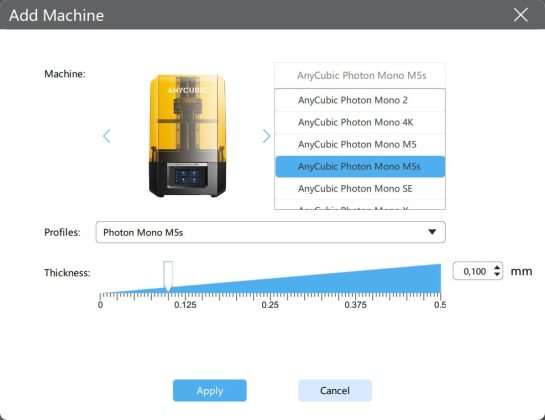


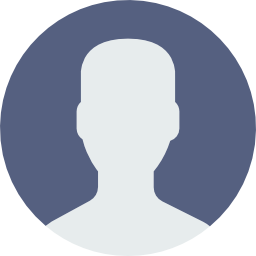 Im Team seit: 2014
Im Team seit: 2014 Im Team seit: 2011
Im Team seit: 2011 Im Team seit: September 2014
Im Team seit: September 2014 Im Team seit: 2011
Im Team seit: 2011 Im Team seit: 05.11.2012
Im Team seit: 05.11.2012 Im Team seit: 2010
Im Team seit: 2010 Im Team seit:
Im Team seit: Im Team seit:
Im Team seit: