Bedienung:
Die Bedienung des ELEGOO Mars 4 Ultra 9K erfolgt über den 3,5″ großen Touchscreen, der zusammen mit Power-Button und USB-Anschluss in die Front des Druckers integriert ist. Eine sehr komfortable Lösung, besonders der vordere USB-Anschluss ist eine große Erleichterung. Das GUI wurde im Vergleich zu Vorgängergenerationen neu aufgebaut, da auch neue Features, wie zum Beispiel WLAN, hinzugekommen sind.
Mittelpunkt des GUI ist die Startseite mit den drei Menüpunkten „Print“, „Tool“ und „System“. Im späteren Betrieb ist der Punkt „Print“ der wichtigste, denn hier gelangt man zur Übersicht der Druckdateien, die auf dem USB-Stick oder dem internen Speicher hinterlegt sind und kann so direkt den Druck starten. Die Dateien werden als kompakte Liste angezeigt. Ein Vorschaubild erhält man, wenn man auf ein Objekt klickt.
Die wichtigsten Optionen finden sich im Unterpunkt „Tool“. Über „Manual“ kann man das Homing starten und zudem manuell die z-Achse verfahren. Daneben gibt es einen separaten Menüpunkt, um die z-Höhe auf null zustellen. Für eine saubere PFA-Folie kann man über den Punkt „Tank Clean“ eine Reinigung der Folie starten. „Screen Exposure“ ermöglicht es, das ELEGOO-Logo, ein Schachbrettmuster oder eine geschlossene Fläche anzeigen zu lassen, um die Funktion des Displays zu überprüfen. Der Unterpunkt „Device Self Test“ startet eine automatische Fehlerprüfung des Druckers.
Der Unterpunkt „System“ zeigt einige Informationen zur installierten Firmware. Zudem kann man hier die Sprache des GUI zwischen Englisch und Chinesisch umschalten, ein Firmware-Update durchführen, die WLAN-Einstellungen vornehmen und die Systemeinstellungen anpassen.
Druckbett-Kalibrierung:
Die Kalibrierung des Druckbetts wird manuell durchgeführt und muss im Idealfall nur selten wiederholt werden. Hierzu nimmt man die Resin-Wanne ab und legt die beiliegende Kalibrierungsunterlage auf das Display. Dann löst man die vier seitlichen Klemmschrauben an der Halterung der Druckplatte und startet das Homing der z-Achse. Hierbei verfährt der Drucker die Druckplatte in die untere Position. Nun drückt man die Druckplatte gleichmäßig auf die Kalibrierunterlage und zieht die Schrauben wieder fest an. Danach überprüft man, wie fest das Papier zwischen Druckplatte und Display geklemmt ist und passt ggf. die Höhe im 0,1-mm-Schritten an. Das Papier sollte spürbar geklemmt, jedoch nicht zu fest, sein. Jetzt darf man nicht vergessen, im Menü einmal die z-Höhe manuell auf null zu stellen. Somit ist der Drucker schon kalibriert und bereit für den ersten Druck.
Ablauf eines Drucks:
Prinzipiell kann man einen üblichen MSLA-Druckvorgang in drei Abschnitte einteilen: Vorbereitung, Durchführung und Nachbearbeitung.
Vorbereitung:
Zur Vorbereitung muss man zunächst mittels eines geeigneten Slicer, wie CHITUBOX (dazu später mehr), das gewünschte 3D-Modell für den Drucker vorbereiten. Dabei wird das 3D-Modell in einzelne Schichtbilder aufgeteilt. Die so erstellten Druckdaten speichert man nun auf einem USB-Stick und schließt diesen am Drucker an. Jetzt muss man nur noch die Resinwanne des Druckers (nach-)füllen, dabei bitte immer an die Schutzausrüstung denken. Eine Markierung zeigt die maximale Füllhöhe der Wann an, denn man darf nicht vergessen, dass, wenn die Druckplatte nach unten gefahren wird, diese Resin verdrängt und der Pegel in der Wanne ansteigt. Ein Überlaufen wäre nicht gut für den Drucker.
Durchführung:
Für die eigentliche Druckdurchführung müssen wir selber nicht sehr aktiv werden, denn hierzu müssen wir lediglich einmal den Drucker starten. Man sollte natürlich zwischendurch den Fortschritt kontrollieren, um ggf. eingreifen zu können.
Nachbearbeitung:
Der aufwändigste Abschnitt ist nun die Nachbearbeitung, hier müssen wir wieder unsere Schutzausrüstung (PSA) anlegen. Zunächst lösen wir die Bauplatte im Drucker und lassen Resinreste in die Wanne ablaufen, dazu halten wir die Platte leicht schräg. Mit einem scharfen Spachtel müssen wir danach das Druckobjekt nun von der Bauplatte lösen. Hier gilt es, den richtigen Mittelweg zwischen Kraft und Feingefühl zu finden. Als Unterlage hierzu bietet sich eine Silikonmatte und Reinigungspapier an.
Das abgelöste Objekt kommt nun in die Reinigungsstation, beispielsweise die des Mercury-X-Bundles, die mit Isopropanol-Alkohol (Sicherheitshinweise beachten) gefüllt ist. Hier kann man überlegen, mehrstufig zu arbeiten. Eine Reinigungsstufe sollte dabei in einer Reinigungstation stattfinden, da hier der Alkohol über einen kleinen Propeller in Bewegung versetzt wird und so Resinreste deutlich besser löst. Man kann auch die Druckplatte samt noch haftendem Modell in die Waschstation setzen, allerdings gelangen so deutlich größere Mengen an Resin in die Station und wir müssen den Alkohol häufiger tauschen.
Nach diesem Reinigungsdurchlauf sollte man zunächst einmal den Alkohol komplett verdunsten lassen, bevor man mit dem Härten startet. Ansonsten kommt es zu weißlichen Verfärbungen im Druckobjekt. Sollte unser Druckobjekt Stützstrukturen aufweisen, ist nun ein guter Zeitpunkt, diese zu entfernen. Der letzte Schritt ist dann der Härtevorgang. Dazu setzt man das Druckobjekt einige Minuten UV-Strahlung aus, die für ein weiteres Durchhärten sorgt. Hier haben wir auf die Curing-Station des Mercury-X-Bundles zurückgegriffen. Prinzipiell härten die Objekte mit der Zeit auch von selber aus (durch natürliche UV-Strahlung), aber so lässt sich dieser Prozess in wenigen Minuten abschließen.
Das Mercury-X-Bundle haben wir bereits in einer separaten Review ausführlich vorgestellt.
Nach dem Druck ist vor dem Druck:
Haben wir, wie oben beschrieben, einen Druckvorgang durchgeführt und abgeschlossen, können wir die Resinreste durchaus in der Wanne lassen. Allerdings nur dann, wenn in ein paar Tagen der nächste Druck ansteht. Bei längerem Stillstand sollte man die Resinreste über einen Filter (um möglicherweise gehärtete Reste zu entfernen) wieder in eine Flasche füllen und die Wanne mit Isopropanol reinigen. Um Druckproblemen vorzubeugen, bietet es sich an, alle paar Drucke die Tank-Clean-Funktion zu nutzen. Hierbei werden Anhaftungen an der PFA-Folie und etwaige Reste gehärteten Resins aus der Wanne entfernt. Dazu wird eine vollflächige Belichtung durchgeführt, sodass sich eine ausgehärtete Schicht über die gesamte Wanne ergibt. Diese kann man nun vorsichtig mit einem Kunststoffspachtel entfernen. Dieser Reinigungsschritt hilft auch bei vielen Druckproblemen. Tatsächlich war dies bei unseren Tests aber auch nach mehreren Druckvorgängen nicht erforderlich.
Die empfohlenen Slicer:
Hier empfiehlt ELEGOO insbesondere zwei Slicer, auf der einen Seite CHITUBOX und auf der anderen Seite Voxel, für letzteren liegt dem Drucker eine lebenslange Lizenz bei. CHITUBOX lässt sich in der Basis-Version kostenlos nutzen, die Pro-Version ist kostenpflichtig.
CHITUBOX Basis:
Auf dem USB-Stick findet sich eine Installationsdatei für CHITUBOX, man kann den Slicer aber auch auf der Homepage von CHITUBOX herunterladen. Für den Test haben wir die kostenlose Version 1.9.5 genutzt. Der Slicer prüft beim Start automatisch auf eine neue Version und ermöglicht ein direktes Update.
Nach dem ersten Start muss man zunächst unter dem Punkt „Settings“ (findet sich rechts unten in der Software) den Drucker auswählen. Hier kann man diverse Modelle auswählen, nicht nur die Drucker von ELEGOO. Darüber hinaus besteht die Möglichkeit, einen anderen Drucker, als Custom-Profil anzulegen. Jedem Drucker kann man mehrere Profile zuordnen, z.B. für unterschiedliche Resinsorten. Die Kommunikation mit dem ELEGOO Mars 4 Ultra erfolgt über den beiliegenden USB-Stick oder via WLAN. Dazu muss der Drucker einmal mit dem Netzwerk verbunden werden. Befindet man sich im gleichen Netzwerk, wie der Drucker, kann man diese über CHITUBOX finden und Drucke übertragen. Hierbei nutzt man den internen Speicher des Druckers.
Die Bedienung von CHITUBOX ähnelt der anderer Slicer. Man kann importierte Objekte auf der Bauplatte verschieben, drehen, skalieren, spiegeln und automatisch anordnen. Es sind aber auch ein paar grundlegende Bearbeitungen der Objekte möglich. So kann man die Dateien reparieren, zu Hohlkörpern umwandeln und Löcher hinzufügen.
Eine sehr wichtige Funktion ist das Erstellen von Stützstrukturen. Da man im MSLA-Druck Objekte häufig auch gekippt ausrichtet, ist diese Option besonders wichtig. Zunächst wählt man aus, ob man die Stützen in der Ausführung Light, Medium oder Heavy haben möchte. Man kann die Form der Stützen an der Kontaktfläche zur Platte, der Stütze an sich und dem Kontaktpunkt zum Objekt anpassen. Die Stützen kann man komplett automatisch auf Basis einer vorgegebenen Dichte und Winkelvorgabe erstellen lassen oder man wählt die Positionen manuell aus. So ist eine genaue Detailoptimierung von Drucken möglich.
CHITUBOX Pro:
Neben den Funktionen der Basis-Version bietet CHITUBOX Pro noch eine Reihe weiterer Möglichkeiten. Hier hat man zum Beispiel weitergehende Bearbeitungsoptionen, wie Schnitte, das Aufteilen von Modellen, Boolsche Operationen und automatische Ausrichtungen zur Wahl. Bei der Reparatur der Objektdaten gibt es einen fortgeschrittenen Algorithmus und auch viele weitere Optionen, die uns eine manuelle Feinreparatur ermöglichen. Bei den Stützgeometrien kann man auch viel Eigenleistung investieren und so die gesamte Abstützung deutlich optimieren. Darüber hinaus gibt es noch bei UI und dem gesamten Workflow eine Vielzahl von Unterschieden. Bei CHITUBOX kann man alle Unterschiede nachlesen.
Voxeldance Tango:
Voxeldance Tango kann man mit Blick auf die enthaltenen Features zwischen CHITUBOX Basic und Pro einordnen. Die grundlegende Bedienung der Slicers ist natürlich gleich, die Bedienung unterscheidet sich vor allem im Layout des GUI. Es ist ein deutsches Sprachpaket vorhanden, wir sind jedoch beim englischsprachigen geblieben, da die Übersetzungen teilweise gewöhnungsbedürftig sind. Zu Beginn muss man auch hier unter „Platform Definitions“ einmalig den verwendeten Drucker auswählen. Natürlich kann man die Konfiguration noch individuell anpassen. Hat man eine Vorlagedatei geladen kann man diese automatisch reparieren lassen, das Objekt bewegen, skalieren, vervielflältigen, spiegeln, anders ausrichten und vieles mehr. Man kann auch Objekte aushöhlen und mit Bohrungen versehen. Besonders interessant, wenn man mit Rapid Resin arbeitet. Die geslicten Druckvorlage kann man schließlich via USB-Stick übertragen oder, wenn der Drucker im Netzwerk eingebunden ist, direkt vom Computer via WLAN.




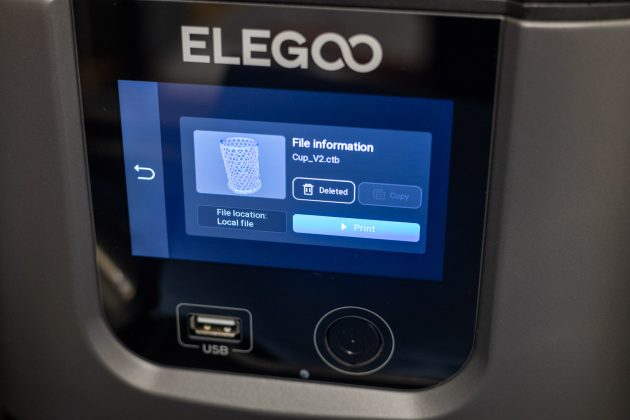





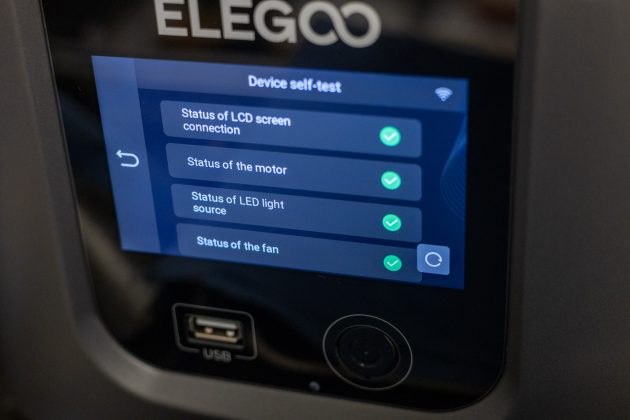
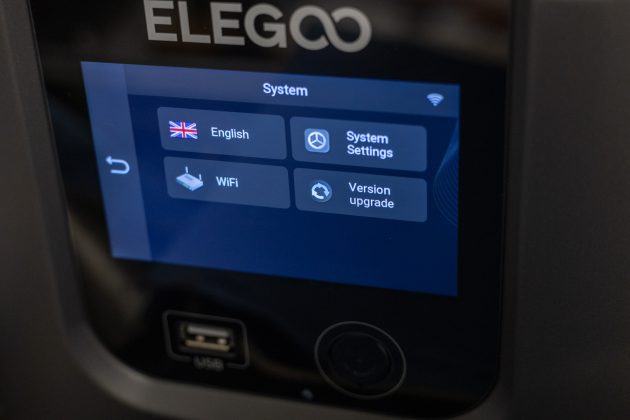
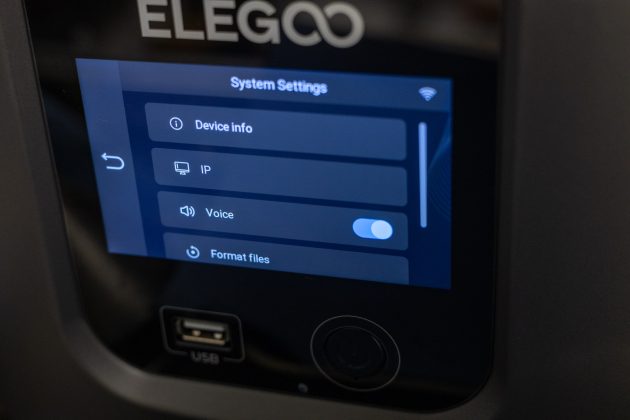
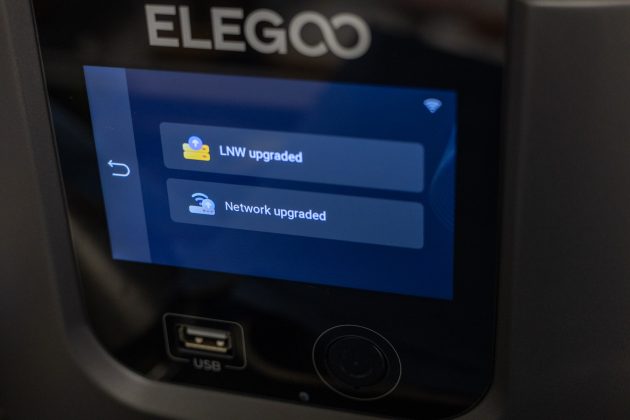
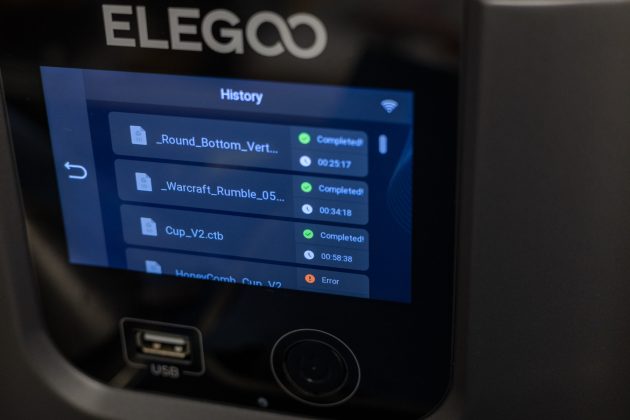

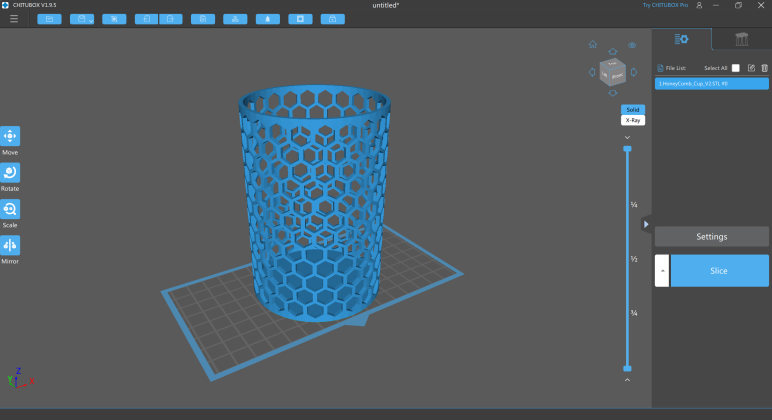
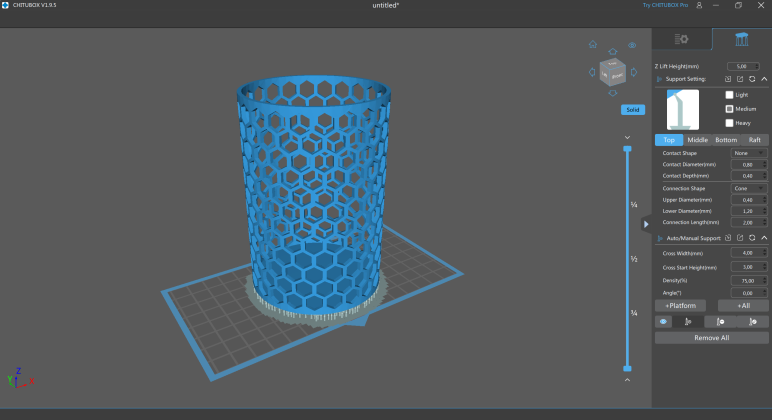
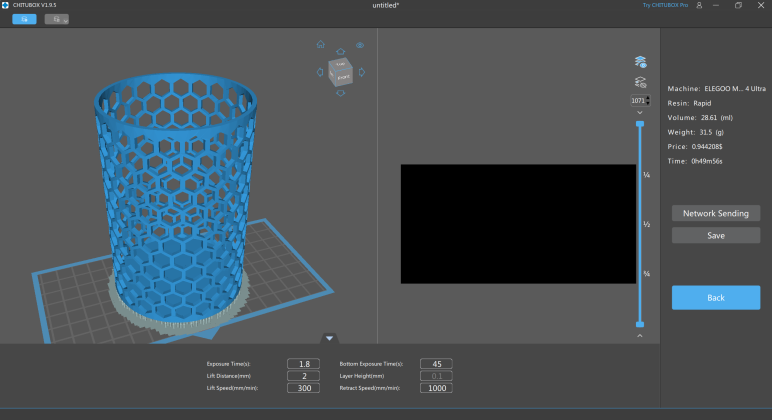
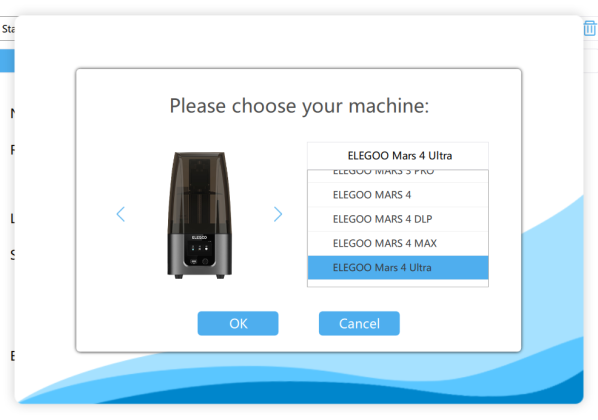
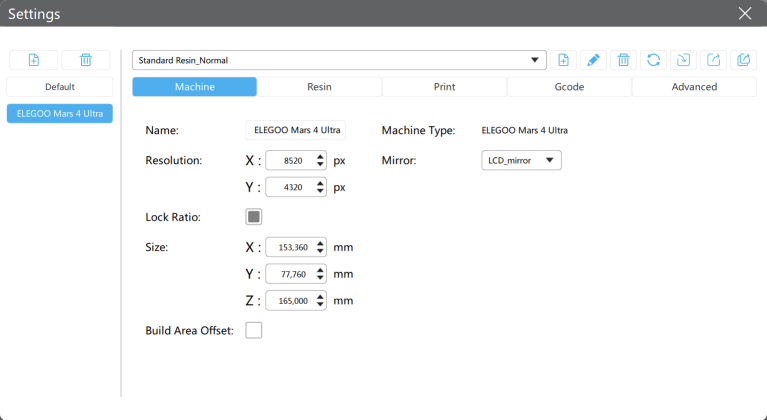
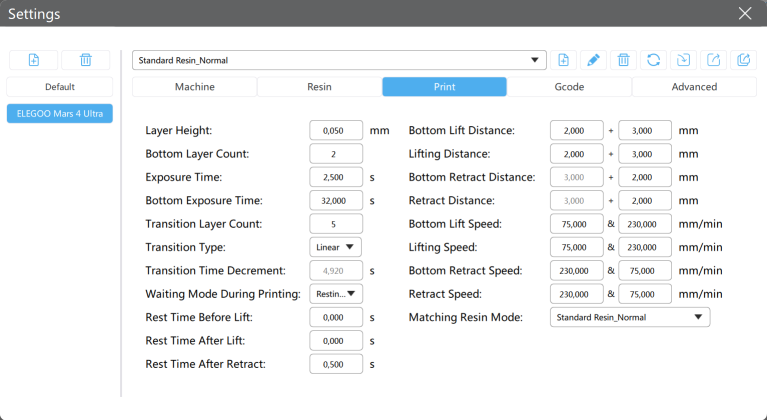
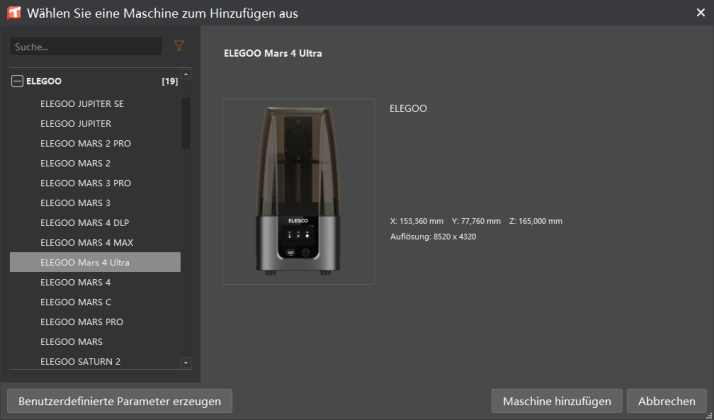
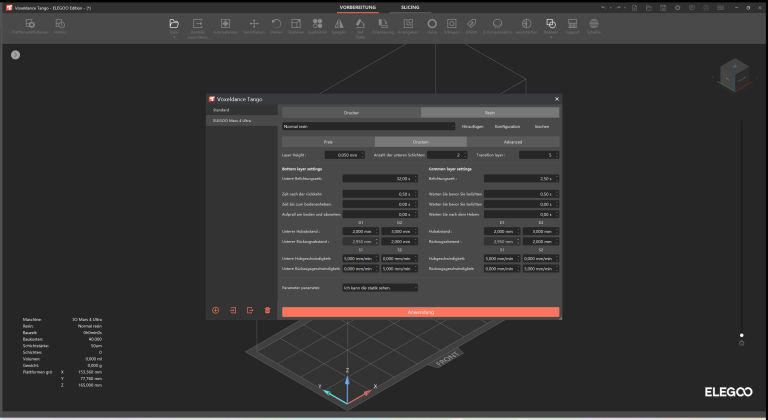
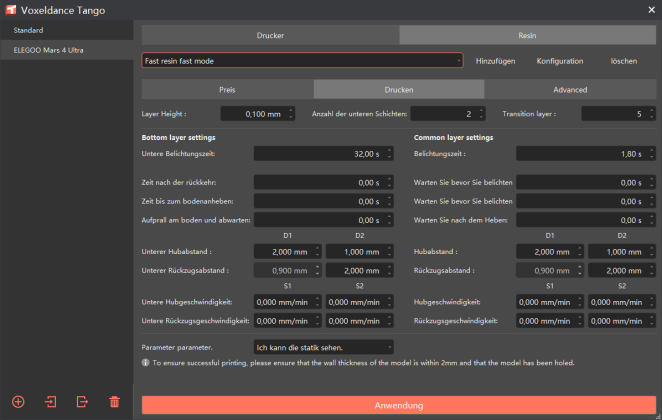
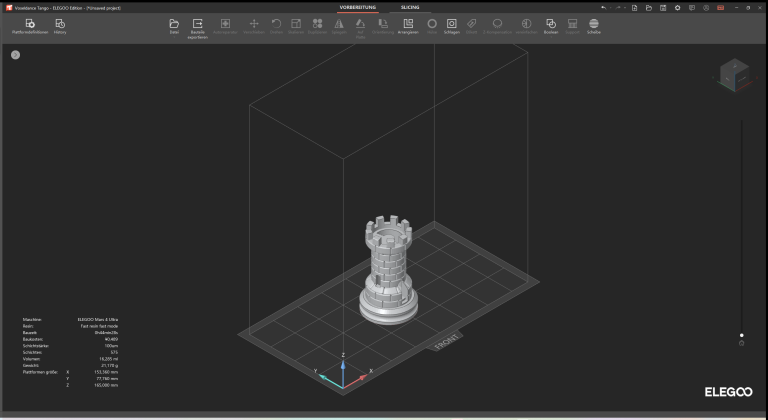
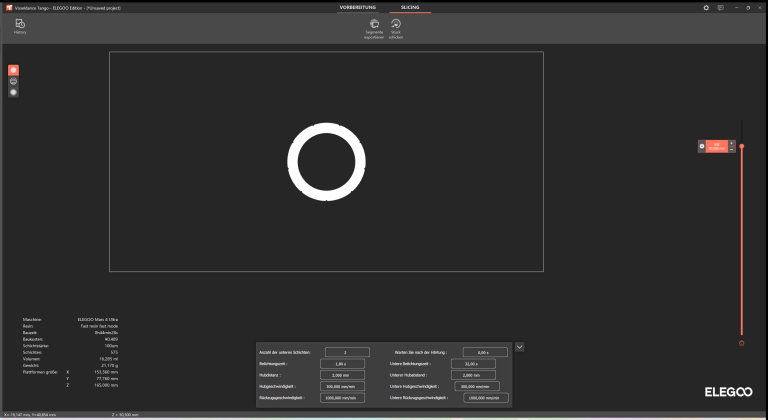
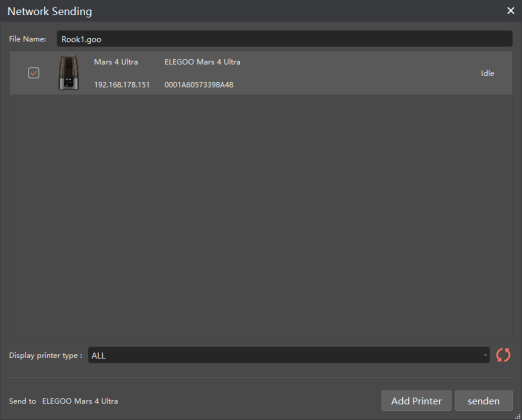


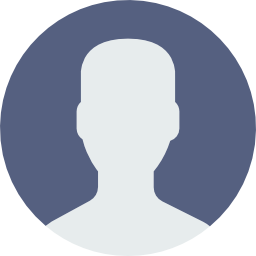 Im Team seit: 2014
Im Team seit: 2014 Im Team seit: 2011
Im Team seit: 2011 Im Team seit: September 2014
Im Team seit: September 2014 Im Team seit: 2011
Im Team seit: 2011 Im Team seit: 05.11.2012
Im Team seit: 05.11.2012
 Im Team seit: 2010
Im Team seit: 2010 Im Team seit:
Im Team seit: Im Team seit:
Im Team seit: