Montage:
Da der Creality K1C zu 99 % aufgebaut geliefert wird, kann von einer Montage hier kaum die Rede sein. Zunächst haben wir die Schutzfolien von den Echtglas- und Acrylglas-Scheiben abgezogen und auch die Klebebänder entfernt. Da die Gummifüße vormontiert sind, braucht man nur die Abdeckung aufzulegen und den Spulenhalter an der Rückseite anzubringen. Nun musste noch das Display angeschlossen und aufgeschoben werden sowie der Türgriff montiert werden. Das waren schon alle Montageschritte.
Zwei andere Dinge sind noch wichtig, bevor man mit dem Drucken starten kann. Das Druckbett wird im Transportzustand mit drei Schrauben in der untersten Position fixiert. Diese sind mit gelben Klebefeilen markiert und müssen entfernt werden. Was man auch nicht vergessen sollte, ist die Schutzfolie von der Kameralinse abzuziehen.
Bedienung und Steuerung:
Die Bedienung und Steuerung des Creality K1C ist über das integrierte Touchscreen-Display, die Creality Cloud App und die Creality Print Software möglich. So stehen einem von der direkten Ansteuerung bis hin zur Fernsteuerung viele Möglichkeiten offen. Natürlich sind einige Funktionen nur in der direkten Bedienung möglich.
Direkte Bedienung:
Am Drucker selber erfolgt die Bedienung über Creality OS am integrierten Touchscreen. Durch das große, gut aufgelöste Display können viele Informationen auf einmal übersichtlich angezeigt werden. Der Touchscreen erfasst die Bedienung zuverlässig. Dank Creality OS ist die Bedienoberfläche komplett einheitlich zum K1 Max gestaltet.
Beim ersten Start des Druckers muss man zunächst die Bediensprache auswählen. Anschließend kann man die WLAN-Verbindung konfigurieren und die Verbindung zur Creality Cloud herstellen. Für letzteres braucht man nur mit der App einen vom Drucker angezeigten QR-Code zu scannen. Danach ist der Drucker bereits konfiguriert und er startet mit einem Selbsttest. Hierbei wird die Bewegung der Achsen erprobt, ein Aufheizvorgang vorgenommen und anschließend die Auto-Nivellierung durchgeführt. Abschließend werden noch über den integrierten G-Sensor die Schwindungswerte der Achsen ermittelt. Nun ist der Drucker einsatzbereit. Gegebenenfalls kann hier auch ein Firmware-Update durchgeführt werden. Dieses kann man OTA (on the air = über die Internetverbindung) oder manuell mittels USB-Stick durchführen. Auf der Support-Seite von Creality finden sich für die Drucker neben der aktuellen, auch immer einige vorherige Firmware-Versionen. So kann man auch gezielt die aktuellste Version auslassen oder einen Rollback durchführen.
Das GUI ist in fünf verschiedene Reiter unterteilt. Dank Creality OS ist das Menü genau so aufgebaut, wie auch beim K1 Max. Darüber hinaus entspricht es auch dem des CR-10 SE nur quer, statt senkrecht ausgerichtet.
Der erste Reiter ist gewissermaßen die Startseite. Hier können wir die Temperatur von Hotend und Druckbett manuell vorgeben sowie die verschiedenen Lüfter ein- und ausschalten. Die aktuelle Temperatur von Hotend und Druckbett wird dabei in einem Verlaufsdiagramm visualisiert.
Im zweiten Reiter finden sich allerlei nützlicher Tools. So können wir hier die Achsen homen und in 1-mm-, 10-mm- und 30-mm-Schritten bewegen. Hier kann man auch nochmal die Temperatur von Hotend und Druckbett sehen und einstellen sowie den Bauteillüfter ein-/ausschalten. Dann gibt es ein Fenster, um Material zu laden oder auszuwerfen. Hier können wir die zu fördernde Menge und die Temperatur vorgeben. In einem weiteren Fenster können wir noch die Drehzahlen der drei Lüfter (Bauteil-, Zusatz- und Abluftlüfter) anpassen.
Der dritte Reiter bietet eine Übersicht über alle Druckdaten, die sich auf dem internen Speicher und dem USB-Stick befinden (falls einer angeschlossen ist). Ebenfalls kann man hier einen Druckverlauf einsehen. Bei den jeweiligen Druckdateien wird neben einer Grafik des Modells auch die benötigte Menge und die zu erwartende Druckzeit angezeigt.
Die Einstellungen finden sich im vierten Reiter. Hier können wir Dinge, wie die Display-Helligkeit, die Menüsprache und viele weitere Dinge konfigurieren und anpassen. Hinter dem Menüpunkt „Self-check“ verbirgt sich die Vermessung der Achsvibrationen und die Druckbettnivellierung. Wie man sehen kann, haben wir uns für Englisch als Menüsprache entschieden. Ein deutsches Menü ist auch verfügbar, jedoch sind hier stellenweise manche Übersetzungen gewöhnungsbedürftig. Zudem hat man sich eigentlich auch zu sehr an die englischen Begriffe gewöhnt. In zwei weiteren Fenstern können wir hier zum einen noch die WLAN-Verbindung konfigurieren und zum anderen die Funktionen der AI-Kamera konfigurieren.
Der fünfte Reiter bietet Links zum FAQ, der Online-Anleitung und Zugriff auf einige Log-Dateien. Hier werden zum Beispiel aufgetretene Fehler abgespeichert.
Die Creality Cloud App:
Die Creality Cloud App bietet weit mehr als eine reine Druckerfernsteuerung. Sie umfasst vor allem auch eine Datenbank mit kostenlosen sowie kostenpflichtigen Druckvorlagen. Dazu gibt es auch zwei interne Währungen. Die Cuvacoins sammelt man über Aktivität, die Credits kann man für Geld kaufen, aber auch in Geld umwandeln (besonders wichtig für aktive Designer). Credits dienen dabei auf dem Vorlagen-Markplatz zum Kauf von Druckdatein, die Cuvapoints können im Creality Store gegen Zubehör und weitere Dinge getauscht werden. Zudem gibt es auch eine Premium-Mitgliedschaft mit monatlicher oder jährlicher Zahlung. Mit dieser hat man Zugriff auf weitere Druckvorlagen und auch der In-App-Slicer bietet mehr Features.
Grundlegend ist die App in vier Hauptseiten unterteilt: „Entdecken“, „Workbench“, „Gemeinschaft“ und „Account“. Die erste Seite „Entdecken“ umfasst dabei vor allem die Druckvorlagen-Datenbank. Auf der zweiten Seite „Workbench“ finden wir unserer verbundenen Drucker und können so direkt auf diese zugreifen, um diese zu überwachen und zu bedienen. Zusätzlich können wir einen Druckverlauf einsehen und, sollte der Drucker eine Kamera besitzen, die Zeitraffer-Videos ansehen und speichern. Wie der Name schon verrät, ist die Seite „Gemeinschaft“ ähnlich einem sozialen Netzwerk aufgebaut. Auf der letzten Seite „Account“ können wir unser Profil bearbeiten, Credits aufladen und vieles weitere.
Damit wir eine Druckvorlage, die wir in der App ausgewählt haben, auch direkt an den Drucker senden können, gibt es einen integrierten Slicer. Die Berechnungen erfolgen dabei in der Cloud. Im Vergleich zu Creality Print oder anderen Slicern, wie Cura, ist dieser natürlich stark abgespeckt ausgeführt. Für den Druck von simplen Objekten mit Creality Filamenten reicht er aber völlig aus. Aktiviert man die Premium-Mitgliedschaft, kommen aber auch weitere Funktionen hinzu.
Creality Print:
Der hauseigene Slicer von Creality trägt den Namen Creality Print und bietet viele Ähnlichkeiten mit Cura. Möchte man den Drucker mit allen Netzwerkfunktionen komfortable nutzen ist Creality Print eine sehr gute Wahl, aber auch als Stand-Alone-Slicer sehr gut geeignet. Hat man bereits Erfahrungen mit Cura gesammelt, findet man sich auch hier sehr gut zurecht. Der Slicer ist an sich sehr übersichtlich und aufgeräumt gestaltet. Auch hier hat man Zugriff auf die Druckvorlagen der Creality Cloud.
Beim ersten Programmstart muss man zunächst einen Drucker wählen. Hier stehen alle aktuellen und auch ein paar ältere Modelle von Creality zur Auswahl. Der Slicer ist in drei Hauptansichten strukturiert: „Prepare“, „Preview“ und „Device“.
Die „Prepare“-Ansicht dient zum Laden der Druckvorlagen, diese können in den gängigsten Formaten geöffnet werden: .stl, .obj, .dae, .3mf, .wrl, .cxbin, .off und .ply. Danach stehen übliche Funktionen, wie Skalieren, Drehen, Ausrichten und Anordnen zur Verfügung. Zudem kann man hier selber konfigurieren, wie Support-Strukturen gesetzt werden sollen. Darüber hinaus stehen auch Bearbeitungsoptionen zur Verfügung, man kann Objekte vervielfältigen, Aufteilen, Spiegeln, Löcher einfügen, Objekte aushöhlen, Schriften platzieren und Geometrien vermessen. All diese Werkzeuge findet man auf der linken Seite des Fensters. Rechts kann man zum einen den gewünschten Drucker, das Material und das gewünschte Druckprofil auswählen. Die Material- und Druckprofile können natürlich eigenständig ergänzt und optimiert werden, zudem kann man auch eigene Profile erstellen. Der Slicer bietet hier viele Anpassungsoptionen, so wie man es auch aus Cura kennt. Die Drucker können ebenfalls angepasst werden, das ist zum Beispiel erforderlich, wenn man die Düse tauscht.
In der „Preview“-Ansicht können wir uns darüber Gewissheit verschaffen, ob unser Modell wie gewünscht vom Slicer erstellt wurde. Dabei können wir uns in verschiedenen Farben die unterschiedlichen Linienarten, Geschwindigkeiten und vieles mehr anzeigen lassen. Man kann hier auch den Druck simuliert durchlaufen lassen oder gezielt einzelne Layer betrachten. Fertig erstellte Daten können wir nun in die Cloud laden, lokal speichern oder via LAN-Verbindung an einen Drucker senden. Auf diesem Weg kann man auch direkt den Druck starten und entscheiden, ob zunächst eine Druckbettkalibrierung erfolgen soll.
Über die „Device“-Ansicht können wir den Status unser über die Creality Cloud verbundenen Drucker einsehen, hier werden auch Parameter, wie der Druckfortschritt oder die Temperaturen visualisiert. Ist am Drucker eine Kamera angeschlossen, bzw. eine Kamera in den Drucker integriert, wird hier auch ein Live-Bild angezeigt. Weitere Bedienmöglichkeiten bestehen im Homing der Achsen und auch im manuellen Verfahren der Achsen.
Eine ebenfalls interessante Möglichkeit besteht in der Erstellung von Kalibrierungsobjekten. Wir können so über einen Klick Drucke erstellen, um die Temperatur, den Fluss, den Pressure-Advance-Wert, die Flussrate und die ideale Geschwindigkeit zu erproben und zu optimieren. Das wird insbesondere dann wichtig, wenn wir ein anderes Filament, als die Filamente von Creality verwenden wollen.
Druckbett-Kalibrierung:
Beim Creality K1C erfolgt die Druckbett-Kalibrierung vollständig automatisiert. Bis auf den Klick auf Start ist hier kein manueller Eingriff notwendig. Verstellschrauben gibt es am Druckbett nicht. Es ist werksseitig ausgerichtet und die Detailnivellierung erfolgt mittels in das Druckbett integrierte Dehnungsmessstreifen. Während der Kalibrierung wird das Druckbett an mehreren Punkten abgefahren und die Abweichungen werden dabei vermessen. So wird zum einen der Z-Offset eingestellt und zum anderen werden Unebenheiten im Bett erfasst und später im Druck über die Firmware ausgeglichen. Ein sehr nutzerfreundliches Verfahren mit einer sehr guten Zuverlässigkeit. Besonders dann, wenn man den Drucker umgestellt oder länger nicht genutzt hat, sollte man diesen Schritt durchrühren.
Beleuchtung und weitere Features:
Der Druckraum des Creality K1C verfügt natürlich auch über eine integrierte Beleuchtung, ideal für Zeitraffervideos mit der AI-Kamera. Die Beleuchtung wird automatisch aktiviert, wenn der Drucker eingeschaltet wird. Wie bereits erwähnt, sitzt die AI-Kamera rechts oben an der Vorderseite und blickt so diagonal über das Druckbett. Mit ihr kann man Zeitraffervideos erfassen, den Druckraum über die App einsehen und den Druckraum mit AI-Features auf Spaghetti-Bildung oder Fremdkörper automatisch überwachen lassen. An der Rückseite des Innenraums befindet sich ziemlich weit am Anfang der Filamentzuführung der Filament-Run-Out-Sensor. Die LiDAR-Kamera ist weiterhin dem K1 Max vorbehalten.


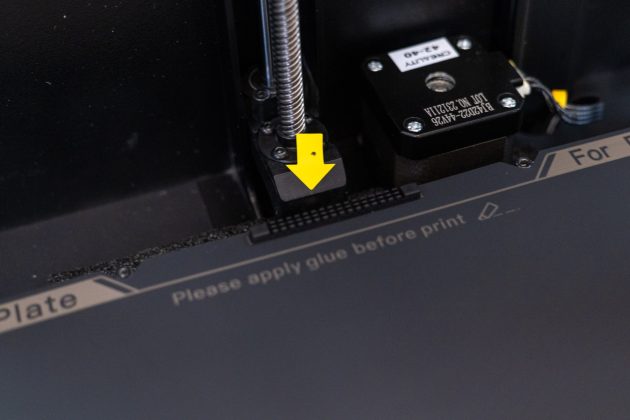





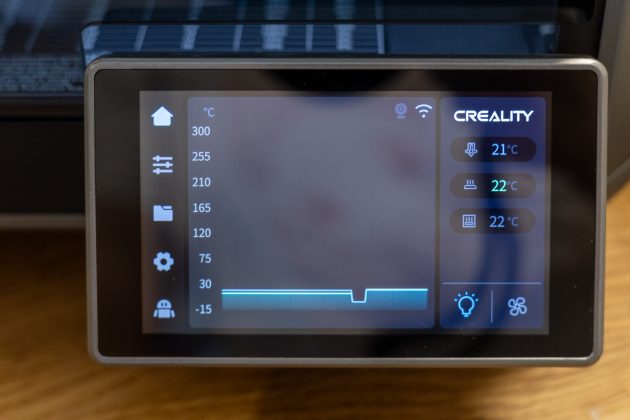

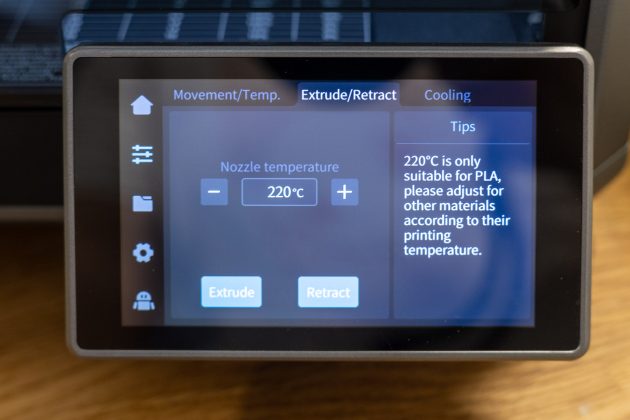
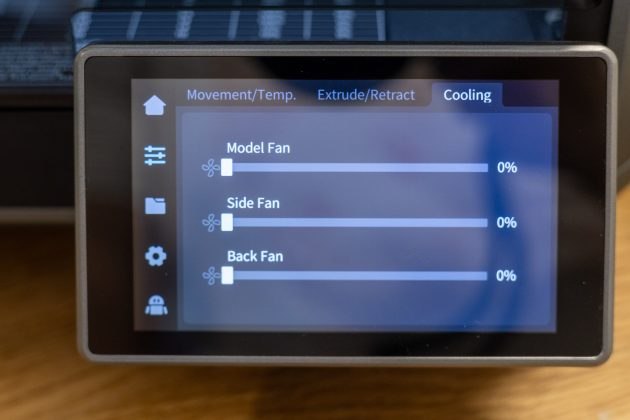
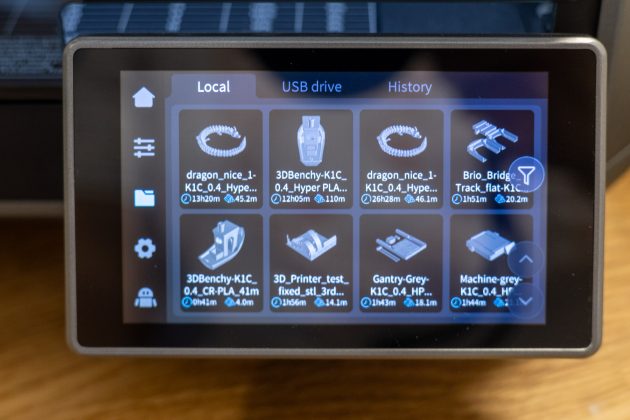


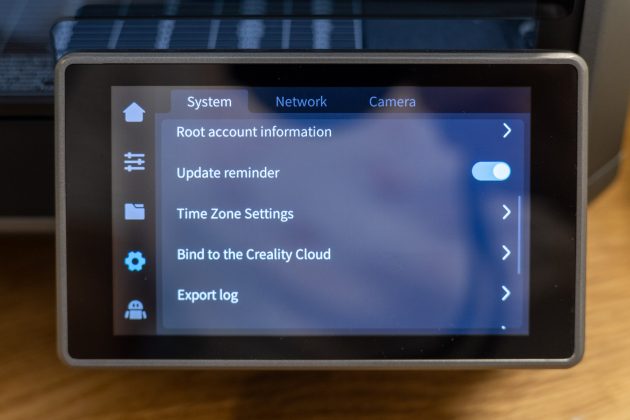
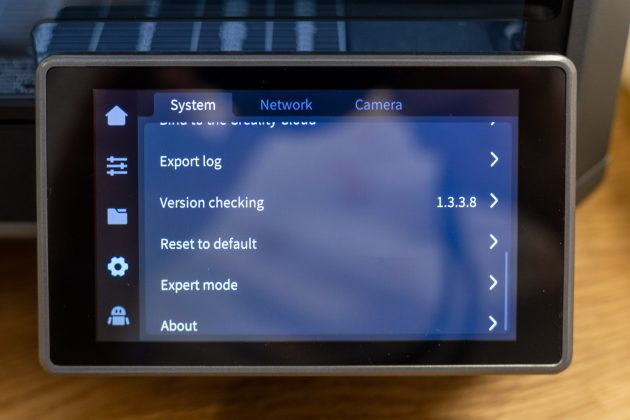
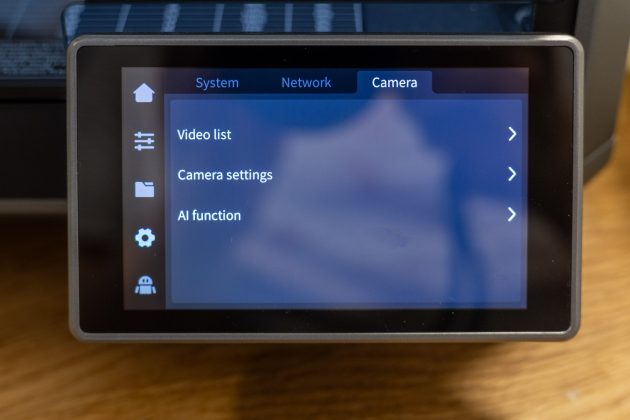
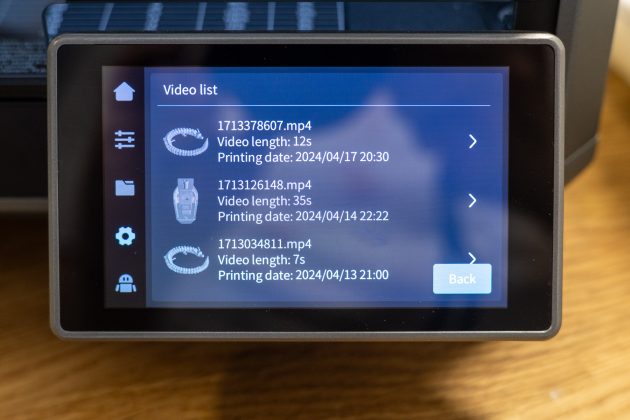
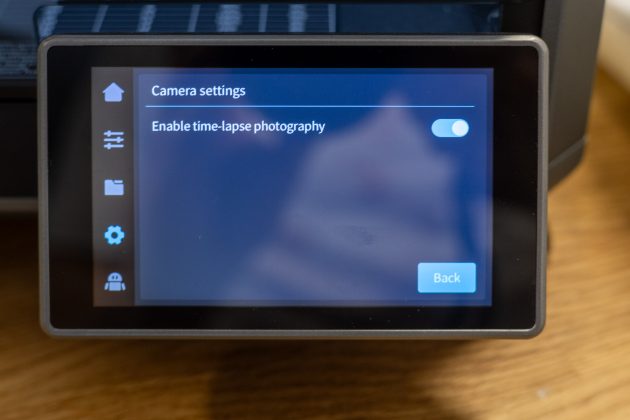
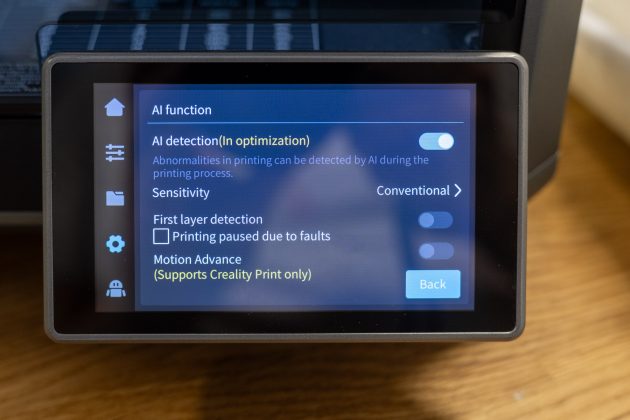
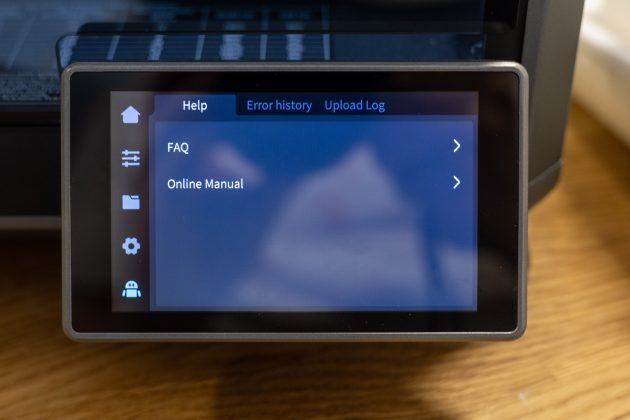


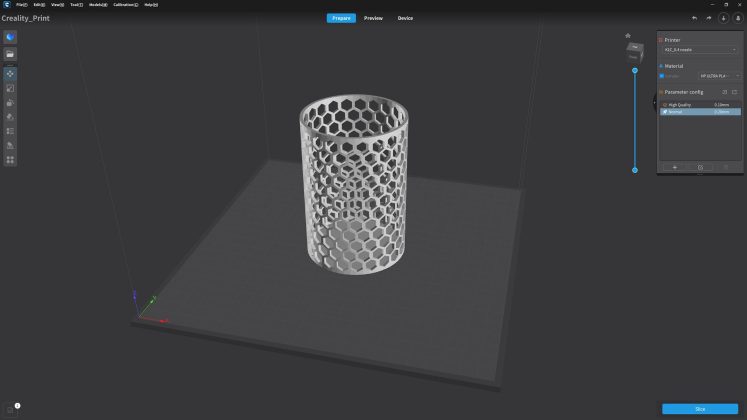
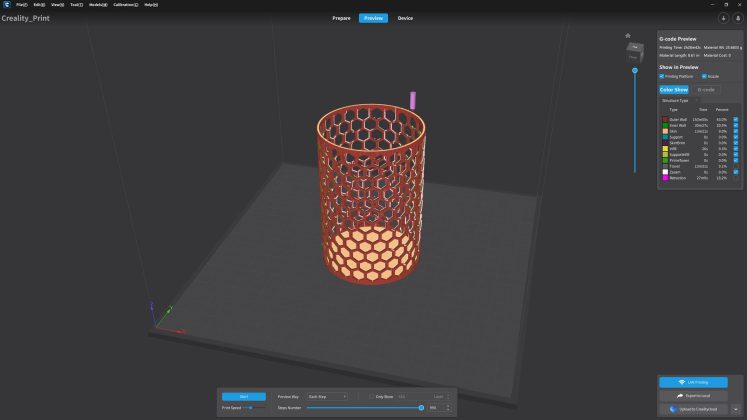
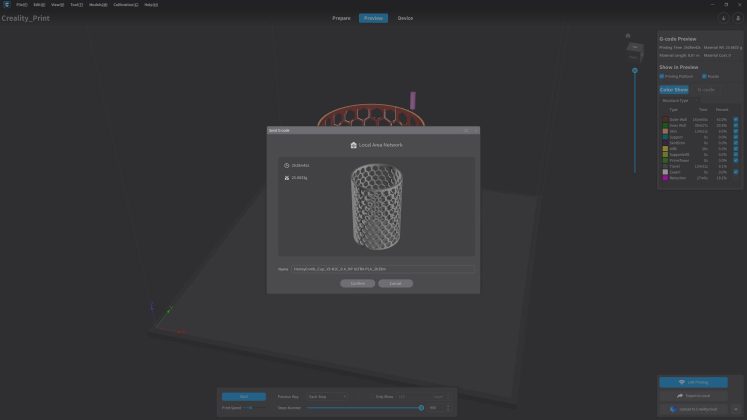
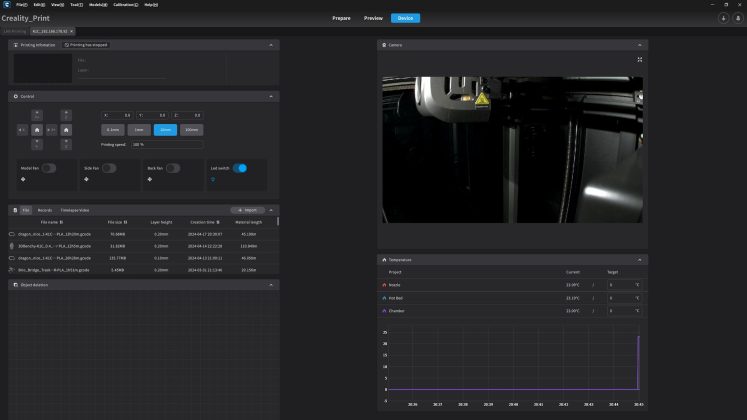


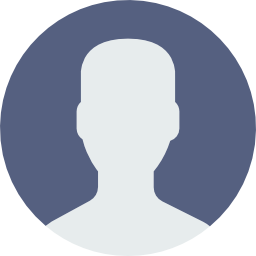 Im Team seit: 2014
Im Team seit: 2014 Im Team seit: 2011
Im Team seit: 2011 Im Team seit: September 2014
Im Team seit: September 2014 Im Team seit: 2011
Im Team seit: 2011 Im Team seit: 05.11.2012
Im Team seit: 05.11.2012
 Im Team seit: 2010
Im Team seit: 2010 Im Team seit:
Im Team seit: Im Team seit:
Im Team seit: