Montage und Anschluss:
Der Standfuß des Cooler Master GA241 besteht aus zwei Teilen, einer Säule und der Grundplatte. Die Säule kann einfach am unteren Ende der Rückseite eingeklickt werden. Dazu lässt man den Monitor am besten mit dem Display nach unten auf dem Styropor liegen. Ist die Säule montiert, muss man nur noch die Grundplatte aufstecken. Möchte man den Monitor vom Fuß lösen, muss man hierzu nur einen kleinen Knopf drücken.
Möchte man den Monitor lieber an einem Wandhalter oder Schwenkarm befestigen, lässt man den Standfuß ab und kann die rückseitige VESA-100×100-Halterung nutzen. Diese ist leicht gebogen, sodass man hier ggf. Unterlegscheiben oder Distanzhülsen benötigt. Allerdings muss man so auch nicht mit größeren Montageplatten aufpassen, da diese nirgendwo anstoßen können.
Die Monitor-Anschlüsse sind alle so ausgerichtet, dass der Stecker waagerecht eingesteckt werden muss. Ob das gut oder schlecht ist, kann man pauschal nicht so einfach sagen. Denn hier ist durchaus relevant, wie der Monitor aufgestellt werden soll. Durchaus praktisch ist das Steckernetzteil, da so zum einen der Monitor etwas schlanker wird, zum anderen aber auch kein zwischengeschaltetes Netzteil untergebracht werden muss.
Ergonomie:
Mit Blick auf die Ergonomie des Monitors bietet der Standfuß nur eine grundlegende Funktion. Dieser erlaubt ein Kippen zwischen -5° und +20°, man kann also den Monitor leicht nach vorne neigen, jedoch großzügig nach hinten neigen. Eine Höhenverstellung, drehbare Lagerung oder Neigungsanpassung nach links und rechts sind nicht integriert.
Darüber hinaus bietet der Monitor aber auch ein paar Bild-Features, die der Ergonomie zuträglich sind. Neben den üblichen Anpassungsoptionen ist hier insbesondere die Blaulichtreduzierung, die flackerfreie Darstellung und die adaptive Bildrate zu nennen.
Der Standfuß zeigt sich jedoch empfindlich für Erschütterungen des Tischs, da er sehr schnell nach links oder rechts zu wackeln beginnt.
OSD:
Das OSD des Cooler Master GA241 ist klar und strukturiert aufgebaut. Es ist in sechs Untermenüs aufgeteilt: Bild, Farbe, Audio, Spiel, OSD und System. Gesteuert wird es über den Joystick auf der Monitor-Rückseite, weitere Bedienelemente sind nicht vorhanden. Die Bedienung erfolgt somit über rauf/runter, links/rechts und klicken. Hält man den Joystick etwas länger gedrückt, schaltet man den Monitor aus. Eine recht komfortable Bedienung, denn die meist üblichen separaten Knöpfe neigen zu sehr häufigen Fehleingaben. Um das OSD aufzurufen, bewegt man den Stick nach links, recht, oben, unten oder drückt ihn kurz.
Im Bild-Menü stehen vorkonfigurierte Bildstile zur Wahl oder man kann manuelle Anpassungen vornehmen. Einstellen kann man unter anderem die Helligkeit, den Kontrast und die Schwarzstabilisierung anpassen, zudem lässt sich hier der Blaulichtfilter ein-/ausschalten. Im Farbe-Menü kann man auch wieder auf Presets zurückgreifen oder die einzelnen Farbkanäle separat anpassen, ebenso ist hier der Gamma-Wert einstellbar. Das Audio-Menü ist dann interessant, wenn man ein Headset oder Lautsprecher am Monitor anschließt, denn hier kann man die Lautstärke anpassen. Das Spiel-Menü bietet Zugriff auf Gaming-Features, wie Overdrive, Adaptive Sync, Bewegungsschärfe, FPS-Zähler und das Fadenkreuz. Die Menüsprache und die Anzeigedauer lassen sich im OSD-Menü ändern. Das System-Menü lässt einen die Eingangsquelle wählen, die automatische Quellenauswahl anpassen, das Seitenverhältnis verändern sowie DDC/CI und einen Schnellstartmodus ein-/ausschalten.











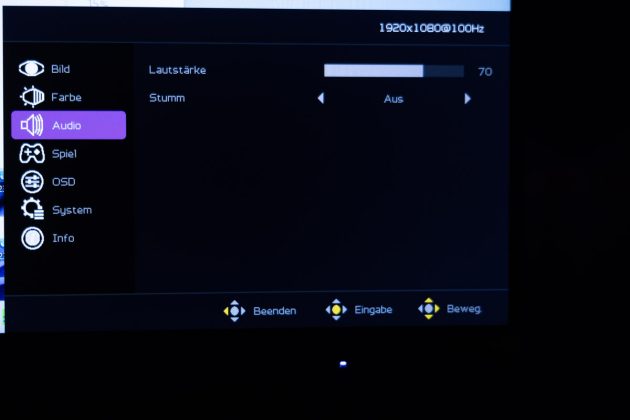
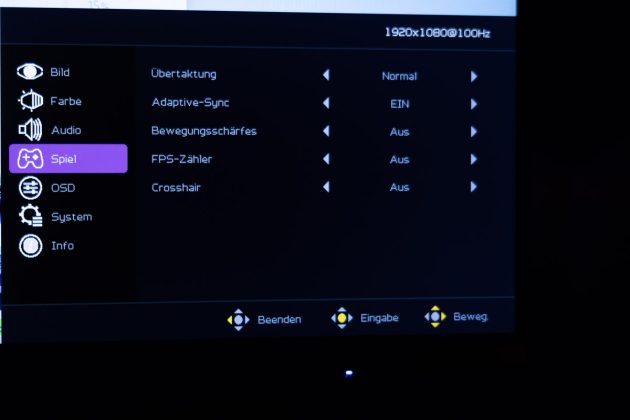
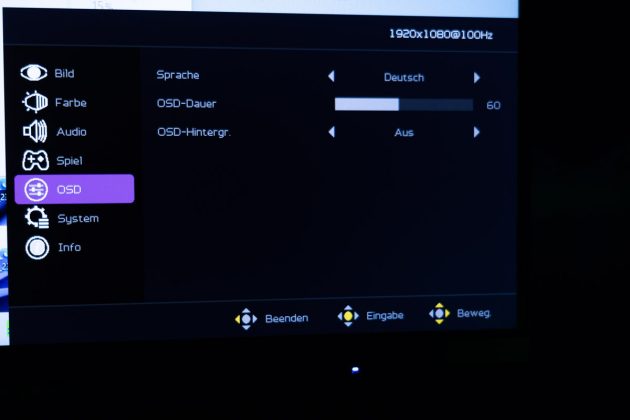



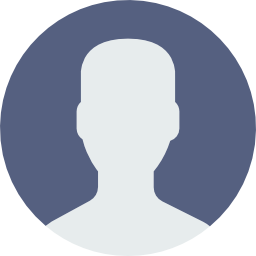 Im Team seit: 2014
Im Team seit: 2014 Im Team seit: 2011
Im Team seit: 2011 Im Team seit: September 2014
Im Team seit: September 2014 Im Team seit: 2011
Im Team seit: 2011 Im Team seit: 05.11.2012
Im Team seit: 05.11.2012
 Im Team seit: 2010
Im Team seit: 2010 Im Team seit:
Im Team seit: Im Team seit:
Im Team seit: