Hauseigene Software RECentral 3:..
Bevor wir nun die Software benutzen können, müssen wir diese herunterladen und installieren, beide Schritte sind schnell erledigt und sind selbsterklärend. Herunterladen, Setup starten und sich durchklicken, solltet ihr einen anderen Pfad verwenden wollen, einfach benutzerdefinierte Installation durchführen. Am Ende habt ihr noch die Wahl, nur den Treiber zu installieren oder auch die hauseigene Software mitzunehmen. Für unseren Test haben wir die RECentral 3 Software natürlich einmal mitinstalliert und schauen uns diese gleich noch an.
Als Erstes, nachdem wir die Software installiert und gestartet haben, widmen wir uns den Einstellungsmöglichkeiten der RECentral 3 Software. Unter den allgemeinen Einstellungen kann man die Sprache der Software einstellen und den Pfad für die Speicherung der Videos ändern. Und dann noch die Wahl zwischen EVR und VMR9, da wie beschrieben es bei einigen Grafikkarten zu Problemen führen kann, muss hier jeder für sich die bessere Einstellung finden.
Als nächste Option steht dann auch schon die Wahl des Mikroneingangs bevor, hier kann man auch noch wählen, ob man die Tonspur als MP3 extra speichern möchte. Dies funktioniert aber nicht im Streaming Modus. Die Lautstärke kann man auch anpassen und direkt einen Test starten, hier müssen wir anmerken, dass wir trotz maximaler Einstellung uns beim Test nicht hören konnten, nur ganz minimal, wenn wir förmlich ins Mikro geschrien haben.
Die nächste Option können wir nutzen, um sogenannte Shortcuts festzulegen, dies ist hilfreich, wenn man gerade am Aufnehmen oder Streamen ist und zum Beispiel ein Snapshot zu machen, oder aber Zeitmarken für den Live-Edit hinzufügen zu können.
Ein heutiges Leben ohne Socialmedia ist kaum vorstellbar, so gibt es prompt auch eine Social-Media-Einstellung für Facebook, Twitch und Youtube. Wir sind gespannt, ob es in einer neueren Version mehr Auswahl geben wird.
Profile sind gerade beim streamen und aufnehmen wichtig, da man hier eventuell verschiedene Einstellungen verwendet, diese kann man ganz einfach in der RECentral 3 Software abspeichern und dann immer wieder zwischen den Profilen wechseln.
Zum Schluss noch der Cover-Manager um sich sein eigenes Cover erstellen zu können. Hier einfach oben auf das PLUS drücken und dann kann der Spaß auch direkt starten. Wir haben hier einfach mal ein Bild eingefügt um euch das ganze zu demonstrieren. Wenn man das Bild seiner Wahl gefunden hat, kann man dieses einfügen und größer oder kleine machen, um es perfekt anzupassen. Hier sei auch direkt gesagt, dass es durchaus sinnvoll ist, das Bild vorher zum Beispiel in Photoshop vorzubereiten und am Ende nur noch für den richtigen Ausdruck dies in der Software ein wenig anzupassen.
So dann sind wir mit den allgemeinen Einstellungen auch schon durch, kommen wir endlich zu dem wichtigen Bereich, der Aufnahme und Streamingoption. Als Erstes solltet ihr die Videoaufnahmequelle auswählen, in unserem Fall ist dies HDMI. Dann noch schnell die Wahl der Audioquelle, wir haben uns hier Stereo und Mic entschieden. Beim Thema Audio kann man noch eine externe Audioquelle einstellen, je nach Setup muss man hier so oder so andere Einstellungen wie aktuell im Bild zu sehen. Denn die Einstellungen von den Bildern müssen nicht die richtigen sein, dies haben wir dann auch schnell bei der Aufnahme bemerkt, denn bei der Aufnahme und beim Stream war kein Spieleton zu hören.
Damit das Ganze am Ende auch alles richtig funktioniert, müssen wir natürlich neben den Audioeinstellungen nun noch die Videoeinstellungen durchgehen. Hier habt ihr die Wahl zwischen drei fertigen Profilen (Optimal, Gut und Normal) oder aber ihr benutzt die Benutzerdefiniertoption. Hier kann man dann alles frei wählen und ist nicht bei den Settings gebunden an den Herstellerangaben. So haben wir uns für 1080p, 15Mbps, 60FPS bei einer Audiobitrate von 128kbps entschieden und haben dies dann als unser benutzerdefiniertes Profil gespeichert. Zu guter Letzt kann man noch wählen zwischen NVIDIA NVENC Codec und dem H.264.
Audio check, Video check, Aufnahme check. Fehlen noch die Streamingeinstellungen. Hier klickt man unten in der Software auf den Streaming-Button und kann hier als Erstes eine Streamingplattform auswählen, die wichtigsten findet man hier. Wenn man nun die passende Plattform gewählt hat, kann man auch direkt alle wichtigen Daten eintragen, in unserem Fall die Youtube-Logindaten. Hier kann man auch direkt Streamtitel, Kategorie und Beschreibung vom Stream festlegen. Natürlich dürfen die Videoeinstellungen nicht fehlen, hier haben wir 1080p und 720p getestet mit diversen Bitrates. Zu guter Letzt hat man noch die Wahl zwischen Latenz verringern und Buffering zu reduzieren, beides geht leider nicht. Die beiden anderen Optionen sind selbsterklärend, da wir hier erst mal nur Testaufnahmen machen, haben wir diese beiden Punkte entfernt.
Testsystem:..
• OS: Windows 10 Pro – 64-bit
• CASE: Thermaltake Core X71
• PSU: bequiet! Dark Power Pro 11 750W
• MOB: MSI Z170A Gaming Pro Carbon
• CPU: Intel Core i7-6700K@4,5GHZ
• FAN: Raijintek Triton 360 @NB-eLoop B12-PS Black Edition
• GPU: KFA2 GTX 1080 Ti EXOC @2088Mhz
• RAM: G.Skill RipJaws V 32GB DDR4-3000 CL14
• M.2: Plextor M8Se 512GB
• SSD: Samsung 850 EVO 1TB
• HDD: Western Digital Black 6TB
• Audio: Creative Sound Blaster ZxR
• CC: AVerMedia Live Gamer Extreme GC550

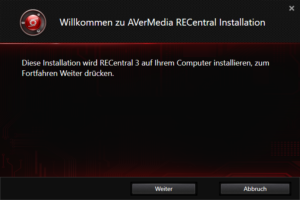
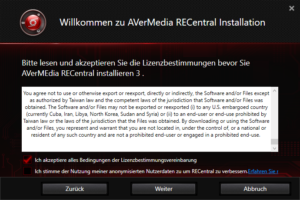
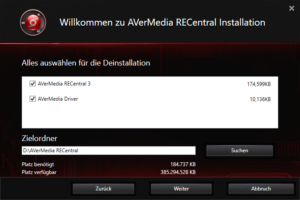
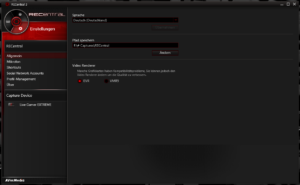
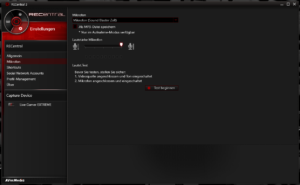
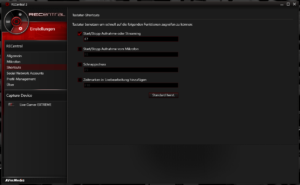
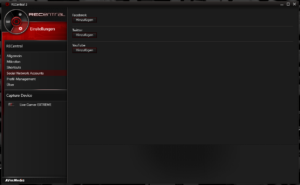
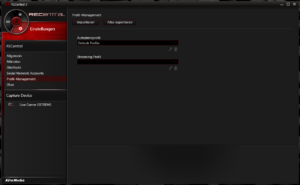
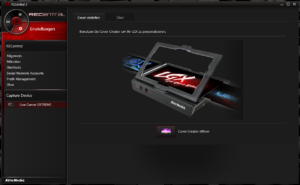
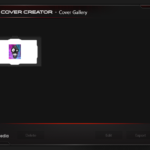
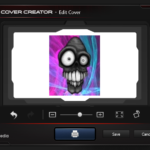
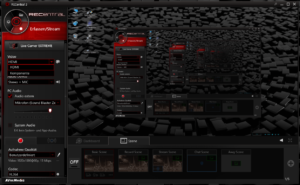
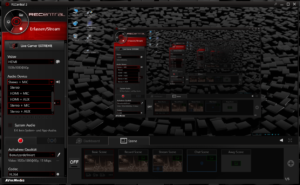
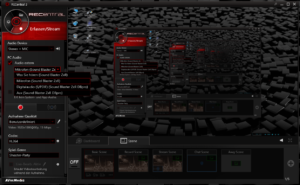
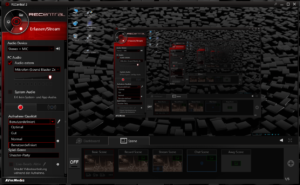
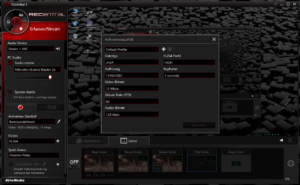
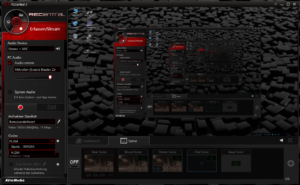
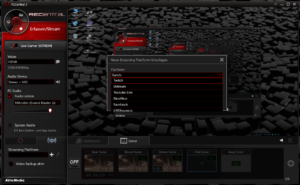
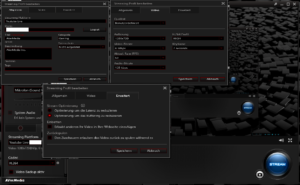



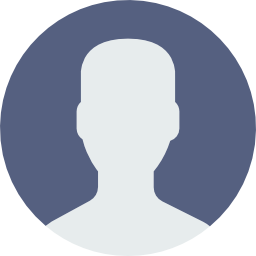 Im Team seit: 2014
Im Team seit: 2014 Im Team seit: 2011
Im Team seit: 2011 Im Team seit: September 2014
Im Team seit: September 2014 Im Team seit: 2011
Im Team seit: 2011 Im Team seit: 05.11.2012
Im Team seit: 05.11.2012 Im Team seit: 2010
Im Team seit: 2010 Im Team seit:
Im Team seit: Im Team seit:
Im Team seit: