Montage:
Von Montage braucht man beim Anycubic Kobra S1 Combo kaum zu sprechen, es sind nur wenige Handgriffe erforderlich. Zunächst einmal gilt es im Innenraum den Kabelbinder am Druckkopf zu entfernen und die Schrauben, die das Druckbett fixieren, herauszuschrauben. Dann muss an der Rückseite einmal die Filamentweiche für das ACE Pro verschraubt werden. Dieses kann man dann oben auf den Drucker stellen und die Bowden-Tubes einstecken. Es liegen Clips bei, um die Tubes etwas besser sortiert auszurichten. Nun muss man noch das Kabel der Weiche sowie das Kabel des ACE Pro hinten anschließen, die Stecker sind unterschiedlich groß, um eine Verwechslung zu verhindern. Abschließend verbindet man noch die beiden Netzkabel und klappt das Display in die gewünschte Position, schon kann es losgehen.
Bedienung und Steuerung:
Die Bedienung und Steuerung des Anycubic Kobra S1 Combo sind über das integrierte Touchscreen-Display, die Anycubic App und den Anycubic Slicer Next möglich. So stehen einem von der direkten Ansteuerung bis hin zur Fernsteuerung viele Möglichkeiten offen. Natürlich sind einige Funktionen nur in der direkten Bedienung möglich.
Direkte Bedienung:
Die Anycubic App:
Durch die Integration in die Anycubic Cloud kann der Kobra S1 Combo auch über die Anycubic App gesteuert werden. Die App ist in drei Haupt-Tabs unterteilt. Der erste Tab ist die Startseite und dient hauptsächlich zur Steuerung und Überwachung der verbundenen Drucker über die sogenannte Werkbank. Hier kann man auf die eigenen Dateien in der Cloud zugreifen, die aktuellen Aufträge einsehen und eine Auswahl an Druckvorlagen finden. Außerdem kann man hier mit einem Klick neue Drucke starten.
Der zweite Tab ist eine Druckdatenbank, in der man Makeronline und andere 3D-Druck-Datenbanken nach Objektvorlagen durchsuchen kann. Ein Druck kann direkt über den Slicer der Cloud gestartet werden.
Der dritte Tab umfasst die Optionen und das Nutzerprofil.
Über die Werkbank hat man den Status der verbundenen Drucker stets im Blick. Neben dem aktuellen Betriebszustand und dem Druckfortschritt sieht man hier auch Daten zu den Druckstatistiken. Wenn man einen der Drucker auswählt, kann man, sofern eine Kamera integriert ist, auch auf diese zugreifen.
Der Anycubic Slicer Next:
Der Anycubic Slicer wurde in den letzten Monaten so ausgiebig weiterentwickelt, dass er nun unter dem Namen Anycubic Slicer Next firmiert und auf dem OrcaSlicer basiert. Hier zeigen sich auch viele Ähnlichkeiten zu aktuellen Slicern anderer Marken, sodass man sich leicht zurecht finden kann. Die Kommunikation mit dem Drucker erfolgt via SD-Karte, die Cloud oder eine Netzwerkverbindung.
Beim ersten Start der Software muss man zunächst den Drucker auswählen. Dann empfiehlt es sich, eine Verbindung zur Anycubic Cloud herzustellen, damit man auch einen direkten kabellosen Zugriff auf die Drucker hat. Natürlich kann man auf diesem Weg auch mehrere Drucker verbinden.
Das Programmfenster besteht aus drei Haupttabs: Prepare, Preview und Workbench. Der wichtigste Bereich ist dabei Prepare, denn hier können wir unsere Druckvorlagen einfügen und bearbeiten. Dabei stehen die üblichen Funktionen, wie Drehen, Verschieben, Teilen, Vervielfältigen und Ausrichten zur Verfügung. Sehr wichtig ist hier auch die Funktion, einem Objekt mehrere Farben zuzuordnen. Hierzu kann man entweder Filamentfarben vorgeben oder die Filamentliste vom Drucker über die Cloud importieren. Für die Farbgebung stehen verschiedene Werkzeuge zur Verfügung. Sehr praktisch ist die Option, zusammenhängende Flächen auszuwählen. Dabei kann man vorgeben, in welchem Winkelbereich die Flächen noch als zusammenhängend gelten. Man kann aber auch einzelne Dreiecke der Oberfläche einzeln wählen, die Farbe in Schichten vorgeben oder mit einer Art Pinsel frei malen.
Auf der linken Seite des Fensters kann man dann den gewünschten Drucker und das gewünschte Druckprofil wählen. Hier kann man zudem auch noch die diversen Druckparameter anpassen und so ein Finetuning vornehmen.
Ein fertig geslicetes Objekt kann man sich als Vorschau im Preview-Tab anzeigen lassen. Auch hier findet man die bekannten Optionen, wie Anzeige der Linienart, der Filamentfarbe usw. Zudem kann man hier auch nachsehen, wie viel Filament für einen Druckvorgang benötigt wird.
Der Workbench-Tab ermöglicht eine Überwachung und Steuerung der verbundenen Drucker. Ist eine Kamera am Drucker angeschlossen, kann man hier auch das Kamerabild einsehen. Darüber hinaus werden die geladenen Filamente aufgelistet und die aktuellen Temperaturen visualisiert. Man kann hier auch die Temperaturen ändern, die Achsen verfahren und Filament laden/entladen.
Kalibrierung:
Beim Anycubic Kobra S1 Combo erfolgen alle notwendigen Kalibrierungsschritte vollautomatisch. Am wichtigsten sind hier die Druckbettkalibrierung und die Vibrationsvermessung. So wird sichergestellt, dass sich zum einen das Druckbett und der Druckkopf vollkommen gleichmäßig zueinander ausgerichtet bewegen und zum anderen werden Probleme mit der Druckqualität aufgrund von Vibrationsartefakten vermieden.
Insbesondere, wenn man den Drucker umstellt, muss man diese Schritte wiederholen, es kann aber auch durchaus Sinn machen, die Kalibrierung vor dem ein oder anderen Druck zwischenzeitlich wiederholen zu lassen.


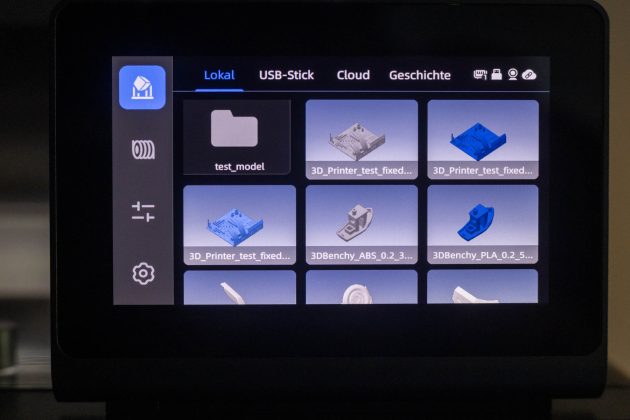
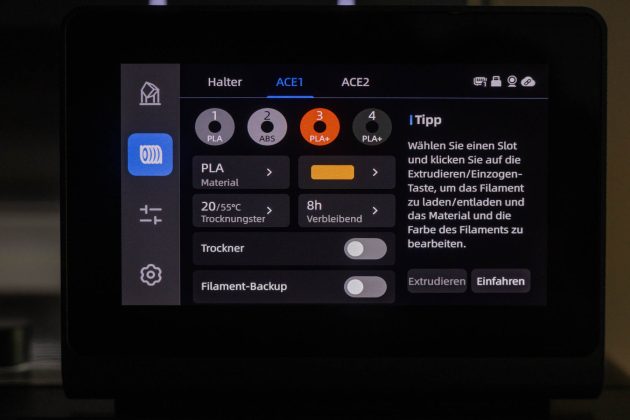
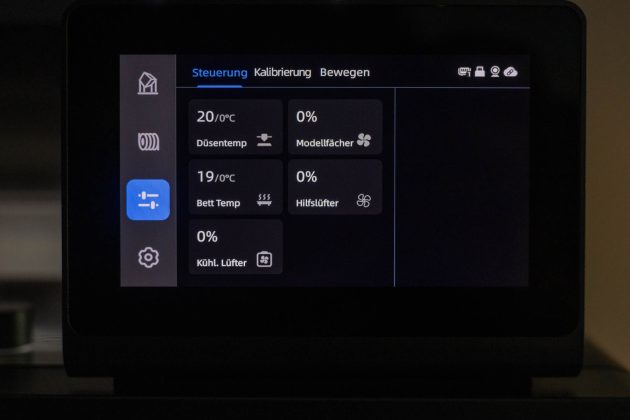
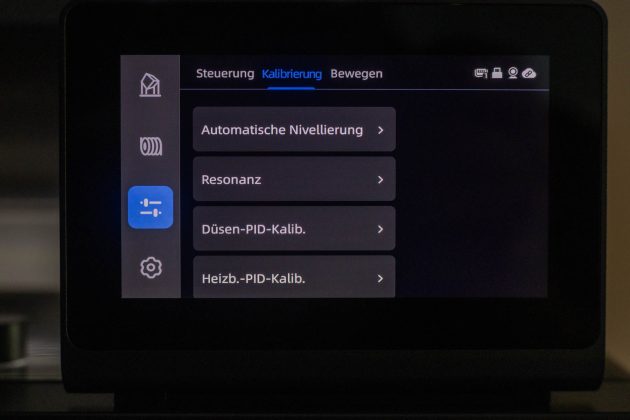
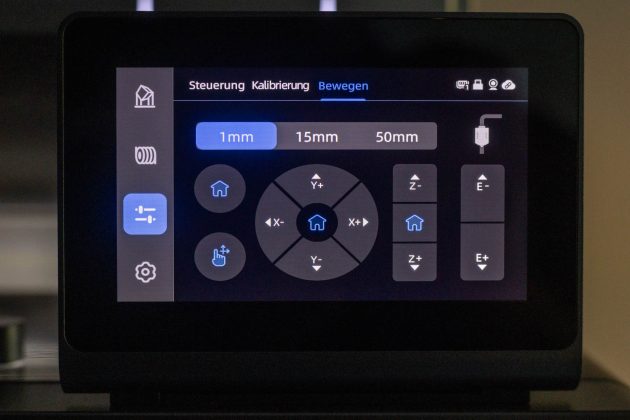
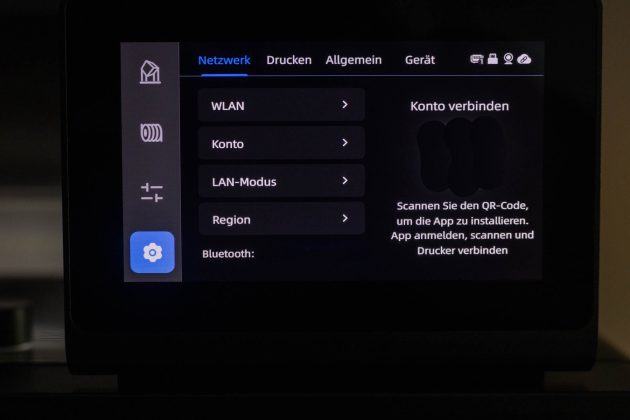
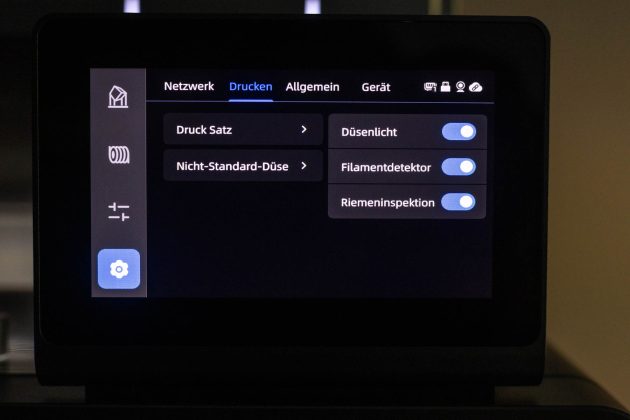
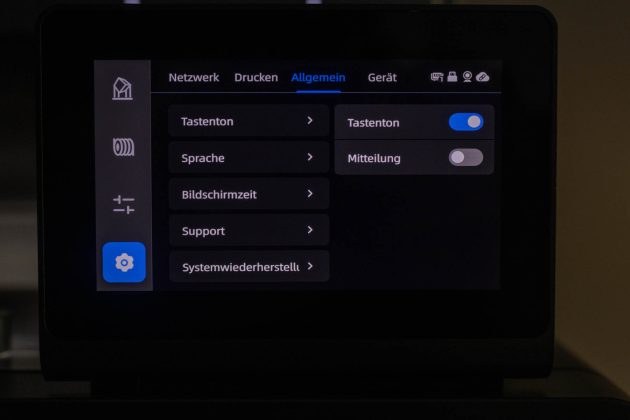
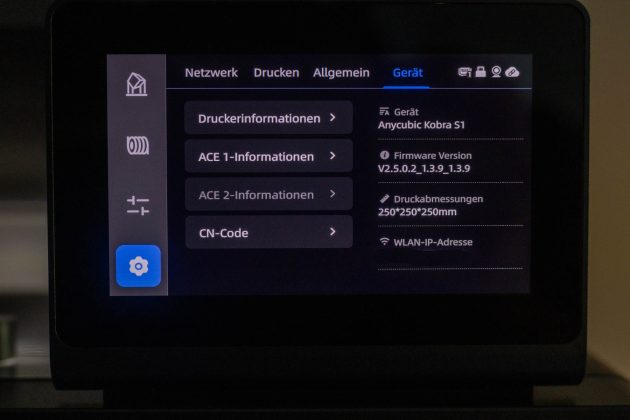
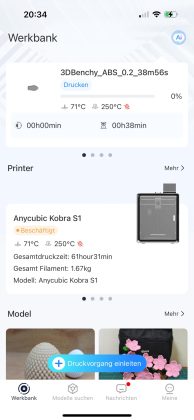
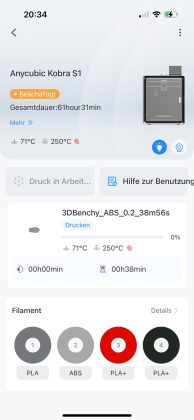
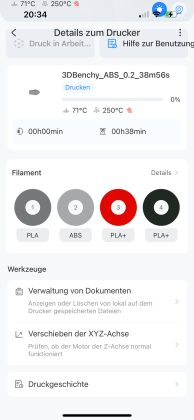
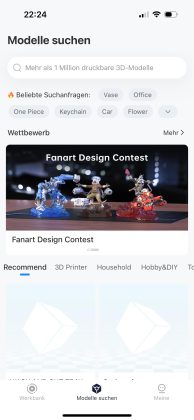
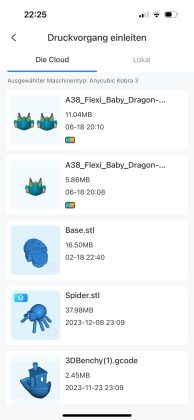
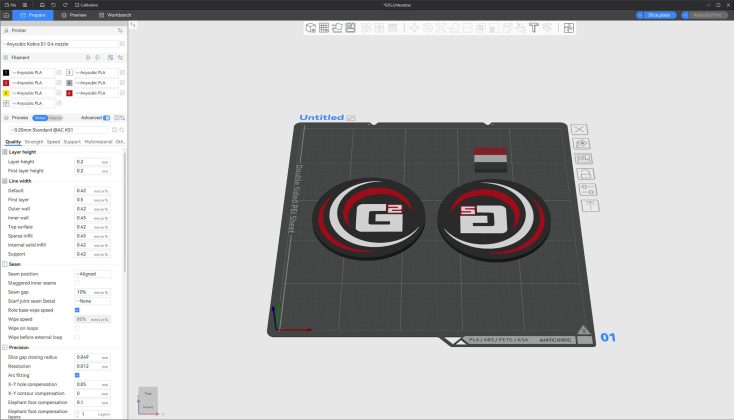
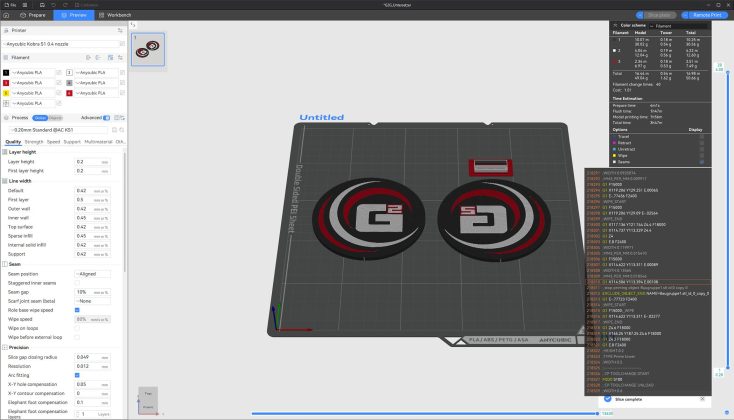



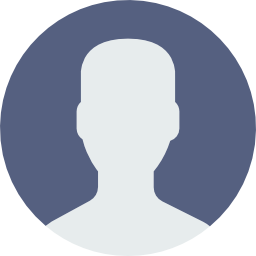 Im Team seit: 2014
Im Team seit: 2014 Im Team seit: 2011
Im Team seit: 2011 Im Team seit: September 2014
Im Team seit: September 2014 Im Team seit: 2011
Im Team seit: 2011 Im Team seit: 05.11.2012
Im Team seit: 05.11.2012
 Im Team seit: 2010
Im Team seit: 2010 Im Team seit:
Im Team seit: Im Team seit:
Im Team seit: