In diesem Guide, wollen wir euch Schritt für Schritt zeigen, wie ihr die Festplatte (HDD) der Playstation 4 gegen eine aktuelle SSD tauscht. Und dann werden wir euch anhand von Videos demonstrieren, welcher Performancegewinn am Ende dabei herausspringt. Ein besonderer Dank geht hier noch an Crucial für die Bereitstellung der Crucial MX300 1TB SSD. Es gibt sehr viele Gerüchte, dass jemand von euch da draußen, diese gewinnen kann. Checkt einfach mal die Bonustage vom Adventskalender nach Weihnachten ab.
Inhaltsverzeichnis:..
Um die HDD gegen eine Leistungsstärkere SSD zu tauschen, ist weniger notwendig, als ihr vielleicht denkt. Im Großen und Ganzen sind nur vier kleine Schritt notwendig.
- Spielstände und Daten sichern (Backup).
- Ausbau der HDD und Einbau der neuen Leistungsstärkeren SSD.
- Installation der Systemsoftware.
- Wiederherstellen der Spielstände und Daten.
Was wird alles benötigt?:..
- Playstation 4
- Desktop-PC oder Notebook (mit Internetzugang)
- Zwei USB-Sticks (Einer würde auch reichen)
- SSD-Festplatte mit einer Bauhöhe von 9,5mm
- Kreuz-Schraubendreher
Spielstände und Daten sichern (Backup)
So bevor wir uns an den Umbau der Playstation 4 wagen, sollte man vorher natürlich eine Sicherung von den ganzen Spieltagen anlegen. Playstation Plus Abonnenten können hier auch die Cloud benutzen. Wer allerdings komplett auf der sicheren Seite sein möchte, sollte trotz PS Plus Abo ein eigenes Backup anlegen.
- Stick an den Desktop-PC oder Notebook anschließen
- USB-Stick in exFAT formatieren
- USB-Stick an die Playstation 4 anschließen
- Gehen Sie in die Einstellungen der PS4 (im Funktionsbildschirm)
- Nun wählen Sie „Verwaltung der von der Anwendung gespeicherten Daten“
- Dann auf „Gespeicherte Daten im Speichersystem“ klicken
- Alle Spiele auswählen und dann auf den USB-Stick übertragen
Ausbau der HDD und Einbau der neuen Leistungsstärkeren SSD.
So da wir nun mit den wichtigen Vorbereitungen fertig sind, können wir nun auch endlich die Festplatte (HDD) aus der Playstation 4 ausbauen und gegen eine schnellere Crucial MX300 1TB SSD tauschen.
- Als Erstes solltet ihr sichergehen, dass die PS4 kein Strom mehr bekommt.
- Nun schiebt ihr die Abdeckung der PS4 seitlich weg. (Leichter Druck reicht)
- Nun sieht man auch direkt den Einbauslot der Festplatte.
- Hier schraubt ihr als Erstes die große Schraube heraus.
- Nun könnt ihr die Festplatte samt Einbaurahmen in eure Richtung herausziehen.
- Nun müsst ihr noch die vier Schrauben lösen, die die Festplatte im Einbaurahmen Fixieren.
- Jetzt einfach die HDD entfernen und die neue SSD einlegen.
- Die Schrauben wieder zum Fixieren der SSD anbringen. (Nicht zu fest schrauben)
- Dann noch die SSD samt Einbaurahmen wieder in den Slot schieben.
- Und als letzten Schritt noch die größere Schraube festziehen und Abdeckung wieder drauf.
Installation der Systemsoftware.
Da ihr nun die neue SSD verbaut habt, welche komplett leer ist, da diese von der PS4 formatiert wird, müsst ihr nun noch das eigentliche Playstation 4 System installieren. Hier stellt Sony freundlicherweise alle notwendigen Daten auf ihrer Webseite zur Verfügung.
Um die Systemsoftware installieren zu können, müsst ihr Folgendes vorbereiten.
- Desktop-PC oder Notebook einschalten
- USB-Stick parat liegen haben (Mindestens 1GB)
- Eine aktive Internetverbindung haben
- Als Erstes steck ihr den USB-Stick ein und formatiert diesen in exFAT.
- Jetzt müsst ihr Ordner anlegen, die müssen korrekt angelegt werden.
- Ordner erstellen mit dem Namen PS4 und im Ordner PS4 noch den Unterordner UPDATE.
- Nun einfach die aktuelle Systemsoftware für eine Neuinstallation herunterladen (DOWNLOAD HIER)
- Die Datei sollte PS4UPDATE.PUP lauten, falls nicht bitte ändern.
- PS4UPDATE.PUP dann in den UPDATE Ordner vom Stick legen.
- Nun den USB-Stick mit der PS4UPDATE.PUP an die PS4 anschließen.
- Jetzt müsst ihr die Power-Taste der PS4 mindestens 7 Sekunden lang drücken
- Sofern ihr alles richtig gemacht habt, seid ihr nun im Sicherheitsmodus der PS4
- Jetzt noch kurz „System Software installieren“ auswählen und den Anweisungen folgen.
Wiederherstellen der Spielstände und Daten.
So, nun ist die neue SSD auch bereit für ihren Einsatz. Nun könnt ihr noch die vorhin gesicherten Daten wiederherstellen.
- Den USB-Stick mit den gespeicherten Backup-Daten an die PS4 anschließen.
- Gehen Sie in die Einstellungen der PS4. (im Funktionsbildschirm)
- Nun wählen Sie „Verwaltung der von der Anwendung gespeicherten Daten“.
- Dann auf „Gespeicherte Daten auf USB-Speichergerät“ klicken.
- Hier nun wieder alle Titel auswählen, wie schon vorhin beim erstellen vom Backup.
- Doch aufpassen, es werden nur die Backups auf die PS4 aufgespielt, wenn ihr das passende Spiel bereits installiert habt.
Doch für was macht man sich diese ganze Arbeit nun am Ende. Das wollen wir euch mit ein paar Videoaufnahmen demonstrieren. Wir haben hier zum einen den Start der PS4 aufgenommen mit der HDD und der SSD um einen Vergleich ziehen zu können. Und wir haben noch die Spiele „Driveclub“ und „The Golf Club“ für eine Aufnahme heruntergeladen. Gerne hätten wir noch viel mehr Beispiele aufgenommen, wir wollten aber die SSD nicht unnötig mit Daten beschreiben.
Startvergleich der PS4 HDD vs SSD
Sie sehen gerade einen Platzhalterinhalt von Youtube. Um auf den eigentlichen Inhalt zuzugreifen, klicken Sie auf die Schaltfläche unten. Bitte beachten Sie, dass dabei Daten an Drittanbieter weitergegeben werden.
Sie sehen gerade einen Platzhalterinhalt von Youtube. Um auf den eigentlichen Inhalt zuzugreifen, klicken Sie auf die Schaltfläche unten. Bitte beachten Sie, dass dabei Daten an Drittanbieter weitergegeben werden.
Startvergleich Driveclub HDD vs SSD
Sie sehen gerade einen Platzhalterinhalt von Youtube. Um auf den eigentlichen Inhalt zuzugreifen, klicken Sie auf die Schaltfläche unten. Bitte beachten Sie, dass dabei Daten an Drittanbieter weitergegeben werden.
Sie sehen gerade einen Platzhalterinhalt von Youtube. Um auf den eigentlichen Inhalt zuzugreifen, klicken Sie auf die Schaltfläche unten. Bitte beachten Sie, dass dabei Daten an Drittanbieter weitergegeben werden.
Ladevorgang Driveclubrennen HDD vs SSD
Sie sehen gerade einen Platzhalterinhalt von Youtube. Um auf den eigentlichen Inhalt zuzugreifen, klicken Sie auf die Schaltfläche unten. Bitte beachten Sie, dass dabei Daten an Drittanbieter weitergegeben werden.
Sie sehen gerade einen Platzhalterinhalt von Youtube. Um auf den eigentlichen Inhalt zuzugreifen, klicken Sie auf die Schaltfläche unten. Bitte beachten Sie, dass dabei Daten an Drittanbieter weitergegeben werden.

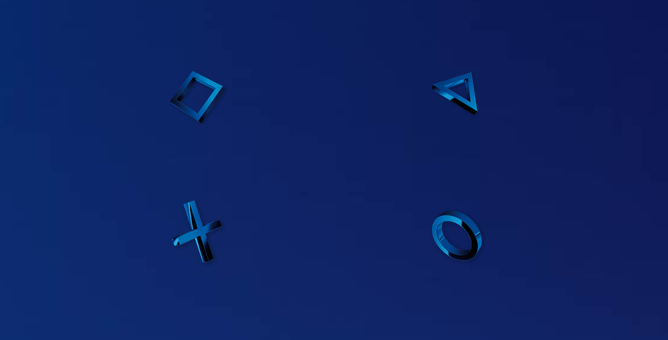
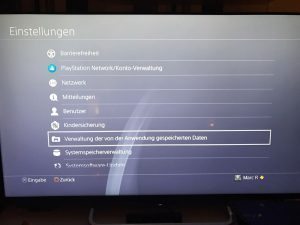

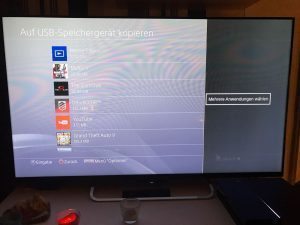
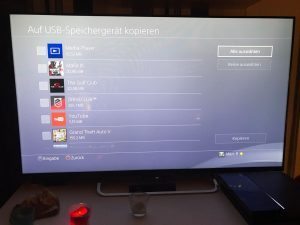



















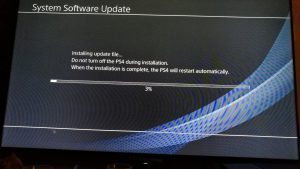
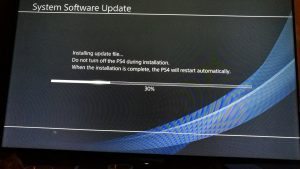
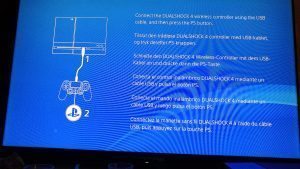



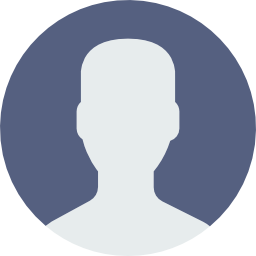 Im Team seit: 2014
Im Team seit: 2014 Im Team seit: 2011
Im Team seit: 2011 Im Team seit: September 2014
Im Team seit: September 2014 Im Team seit: 2011
Im Team seit: 2011 Im Team seit: 05.11.2012
Im Team seit: 05.11.2012
 Im Team seit: 2010
Im Team seit: 2010 Im Team seit:
Im Team seit: Im Team seit:
Im Team seit: