Montage:
Der Anycubic Kobra 3 Combo ist nahezu vollständig vormontiert. Am Drucker selber muss man noch mit vier Schrauben den Druckkopf befestigen, was durchaus etwas fummelig ist. Dann kann man vorne rechts am Grundrahmen noch das Display befestigen. Letzter Schritt ist das Verlegen der Bowden-Tubes. Nutzt man den einzelnen Spulenhalter, wird ein Bowden-Tube zwischen Filament-Sensor und Druckkopf eingebaut. Wenn man das ACE Pro nutzt, benötigt man den Filament-Sensor am Druckerrahmen nicht, hierbei wird auf die Sensorik im ACE Pro zurückgegriffen. Das ACE Pro wird mit dem orangefarbenen Verbindungskabel an der Vorderseite des Druckers eingesteckt. Zusätzlich werden vier Bowden-Tubes zur Filamentführung benötigt. Dazu finden sich oben am Druckkopf auch vier einzelne Anschlüsse. Die Reihenfolge, in der man die Tubes einsteckt, ist im Prinzip egal, man sollte jedoch darauf achten, dass sich die Kabel gut sortieren lassen.
Um den Drucker mit der Anycubic App aus der Ferne überwachen zu können, haben wir ihn nachträglich noch mit der passenden AI-Kamera aus dem Zubehör von Anycubic ausgerüstet. Hierfür muss man aus dem Guide auf der Webseite drei Druckdateien herunterladen. Diese bilden das Gehäuse und die Befestigung der Kamera am Drucker. Sind alle Gehäuseteile gedruckt, können wir die Kamera ins Gehäuse stecken und dieses auf die passende Führung an der rechten Seite der x-Achse stecken. Anschließend können wir die Kamera noch mit einer Schraube sichern und mit einem der beiden frontseitigen USB-Anschlüsse verbinden.
Bedienung und Steuerung:
Die Bedienung und Steuerung des Anycubic Kobra 3 Combo ist über das integrierte Touchscreen-Display, die Anycubic App und den Anycubic Slicer möglich. So stehen einem von der direkten Ansteuerung bis hin zur Fernsteuerung viele Möglichkeiten offen. Natürlich sind einige Funktionen nur in der direkten Bedienung möglich.
Direkte Bedienung:
Am Drucker selber erfolgt die Bedienung über den integrierten Touchscreen. Durch das große, gut aufgelöste Display können viele Informationen auf einmal übersichtlich angezeigt werden. Der Touchscreen erfasst die Bedienung schnell und zuverlässig.
Beim ersten Start des Druckers muss man zunächst die Bediensprache auswählen. Anschließend kann man die WLAN-Verbindung konfigurieren und die Verbindung zur Anycubic Cloud herstellen. Danach kann man auch schon mit der Druckbettnivellierung und Vibrationserfssung beginnen. In unserem Fall war auch ein Firmware-Update vom Drucker und ACE Pro erforderlich.
Das GUI ist in vier verschiedene Reiter unterteilt. Der erste Reiter ist gleichzeitig die Startseite. Von hier aus kann man direkt einen Druck starten. Ein Klick auf „Print“ führt dabei zum Dateispeicher. Hier kann man auf den internen Speicher, einen USB-Stick oder die Cloud zugreifen.
Der zweite Reiter umfasst die Filamentverwaltung. Hier können wir die geladenen Filamente einsehen und, sofern kein RFID-Chip verbaut ist, die Filamentsorte und Farbe manuell einstellen. Hier lässt sich auch die Filamenttrocknung aktivieren. Die Filament-Backup-Funktion ermöglicht es dem Drucker automatisch von einer Spule zur anderen wechseln zu lassen, sollte eine leer gehen.
Über den dritten Tab erreicht man allerlei hilfreiche Funktionen. Zum einen kann man hier die Temperaturen einsehen und anpassen, zum anderen lassen sich die Achsen manuell verfahren. Auch die Auto-Level- und Vibrationskompensationsfunktion kann man von hier aktivieren.
Der vierte Reiter umfasst die üblichen Optionen. Hier kann man verschiedene Features ein-/ausschalten und den Drucker so an die eigenen Vorstellungen weiter anpassen.
Sollte man nun eine Datei ausgewählt haben, landet man zunächst auf einer Seite, die einige Details zum Modell anzeigt. Zudem kann man hier die Druckbettnivellierung, das Erfassen der Vibrationen und die Zeitlupenfunktion für den aktuellen Druck ein-/ausschalten. Eine Zeitlupe kann nur dann aufgenommen werden, wenn die Kamera und ein externer Speicher angeschlossen sind. Als Nächstes landet man dann in der Farbauswahl für den geplanten Druck. Anschließend lässt sich der Druck final starten.
Die Anycubic App:
Über die Einbindung in die Anycubic Cloud lässt sich der Kobra 3 Combo auch mit der Anycubic App bedienen. Die App ist in drei Haupt-Tabs unterteilt. Der erste ist gleichzeitig die Startseite und dient insbesondere zur Steuerung und Überwachung der verbundenen Drucker über die sogenannte Werkbank. Zudem kann man hier auf die eigenen Dateien in der Cloud zugreifen, sowie die aktuellen Aufträge einsehen. Auch eine aktuelle Auswahl an Druckvorlagen findet sich hier. Darüber hinaus kann man hier auch mit einem Klick neue Drucke einleiten. Der zweite Tab ist eine reine Druckdatenbank, hier lassen sich Makeronline und andere 3D-Druck-Datenbanken nach Objektvorlagen durchsuchen und ein Druck kann über den Slicer der Cloud direkt eingeleitet werden. Der dritte Tab umfasst die Optionen und das Nutzerprofil.
Über die Werkbank hat man den Status der verbundenen Drucker immer im Blick. Neben dem aktuellen Betriebszustand und ggf. den Druckfortschritt sieht man hier auch Daten zu den Druckstatistiken. Wählt man einen der Drucker an, kann man, sofern eine Kamera integriert ist, zum Beispiel auch auf diese zugreifen.
Der Anycubic Slicer:
Besonders der Anycubic Slicer hat sich in den letzten Monaten deutlich weiterentwickelt, insbesondere, da er für den Betrieb des Kobra 3 Combo von großer Bedeutung ist. Basis ist der bekannte Prusa Slic3er, auf dem beispielsweise auch der Slicer von Bambulab basiert. Somit fühlt man sich hier sofort heimisch, wenn man bereits mit einem der beiden anderen Slicer gearbeitet hat. Insbesondere im Vergleich mit den Prusa Slic3er ist der Anycubic Slicer optisch deutlich ansprechender gestaltet und besser strukturiert. Neben dem reinen Erstellen von Druckdateien, kann man hier natürlich auch den Status der via Netzwerk verbundenen Drucker einsehen und die Dateien direkt über die Cloud oder das lokale Netzwerk an den Drucker senden.
Beim ersten Start der Software muss man zunächst einen Drucker auswählen, unterstützt werden neben dem aktuellen Kobra 3 auch die Kobra 2 und Mega-Serie. Dann empfiehlt es sich, eine Verbindung zur Anycubic Cloud herzustellen, damit man auch einen direkten kabellosen Zugriff auf die Drucker hat. Natürlich kann man auf diesem Weg auch mehrere Drucker verbinden.
Das Programmfenster besteht aus drei Haupttabs: Prepare, Workbench und 3D Photo. Der wichtigste Bereich ist dabei Prepare, denn hier können wir unsere Druckvorlagen einfügen und bearbeiten. Dabei stehen die üblichen Funktionen, wie Drehen, Verschieben, Teilen, Vervielfältigen und Ausrichten zur Verfügung. Sehr wichtig ist hier auch die Funktion, einem Objekt mehrere Farben zuzuordnen. Hierzu kann man entweder Filamentfarben vorgeben oder die Filamentliste vom Drucker über die Cloud importieren. Für die Farbgebung stehen verschiedene Werkzeuge zur Verfügung. Sehr praktisch ist die Option, zusammenhängende Flächen auszuwählen. Dabei kann man vorgeben, in welchem Winkelbereich die Flächen noch als zusammenhängend gelten. Man kann aber auch einzelne Dreiecke der Oberfläche einzeln wählen, die Farbe in Schichten vorgeben oder mit einer Art Pinsel frei malen.
An der rechten Seite des Fensters kann man dann den gewünschten Drucker und das gewünschte Druckprofil wählen. Häufig variierte Einstellungen, wie die Fülldichte, die Art des Supports und das Erstellen eines Brims kann man hier direkt anwählen. Alle weiteren Optionen sind über ein separates Menü aufrufbar. So ergibt sich eine insgesamt sehr aufgeräumte Programmoberfläche. Ein fertig geslicetes Objekt kann man sich als Vorschau anzeigen lassen. Auch hier findet man die bekannten Optionen, wie Anzeige der Linienart, der Filamentfarbe usw.
Der Workbench-Tab ermöglicht eine Überwachung und Steuerung der verbundenen Drucker. Ist eine Kamera am Drucker angeschlossen, kann man hier auch das Kamerabild einsehen. Darüber hinaus werden die geladenen Filamente aufgelistet und die aktuellen Temperaturen visualisiert. Man kann hier auch die Temperaturen ändern, die Achsen verfahren und Filament laden/entladen.
Druckbett-Kalibrierung:
Beim Anycubic Kobra 3 Combo erfolgt die Druckbett-Kalibrierung und Einstellung des z-Offsets vollständig automatisiert. Bis auf den Klicken auf Start ist hier kein manueller Eingriff notwendig. Verstellschrauben gibt es am Druckbett nicht. Es ist werksseitig ausgerichtet und die Detailnivellierung erfolgt über die Kalibrierautomatik. Während der Kalibrierung wird das Druckbett an mehreren Punkten abgefahren und die Abweichungen werden dabei vermessen. So wird zum einen der z-Offset eingestellt und zum anderen werden Unebenheiten im Bett erfasst und später im Druck über die Firmware ausgeglichen. Ein sehr nutzerfreundliches Verfahren mit einer hohen Zuverlässigkeit. Besonders dann, wenn man den Drucker umgestellt oder länger nicht genutzt hat, sollte man diesen Schritt durchrühren. Die Kalibrierung neigt eher dazu, den z-Offset eher etwas zu tief als zu hoch einzustellen.










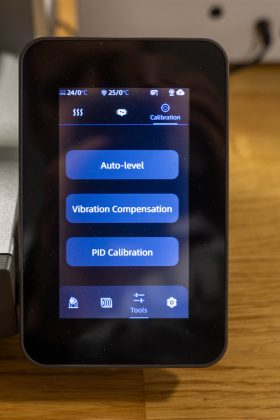
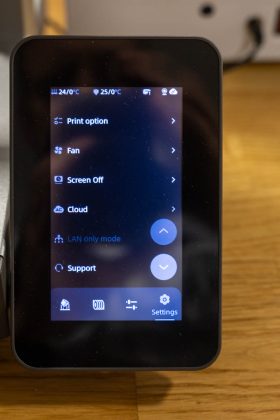
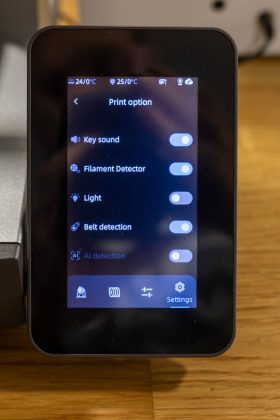

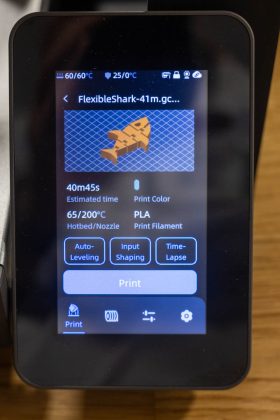
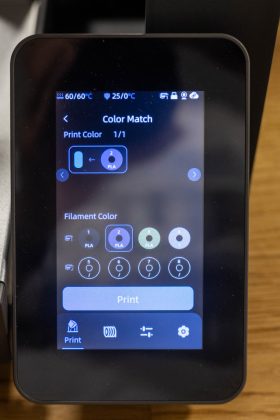
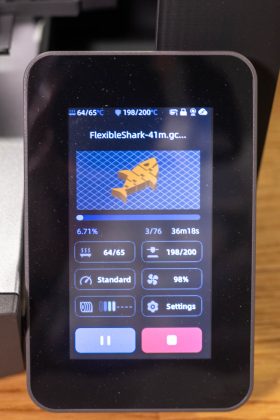
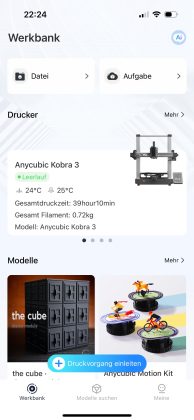
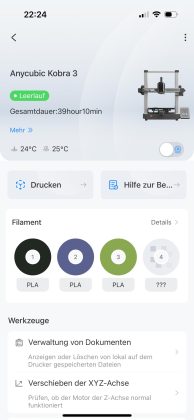
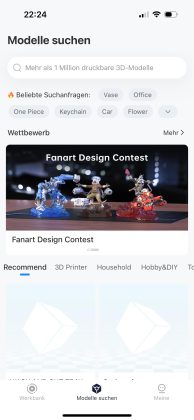
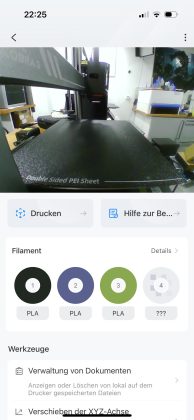
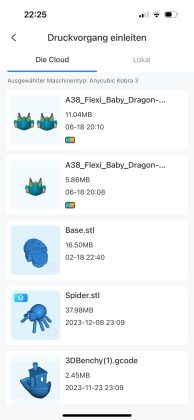
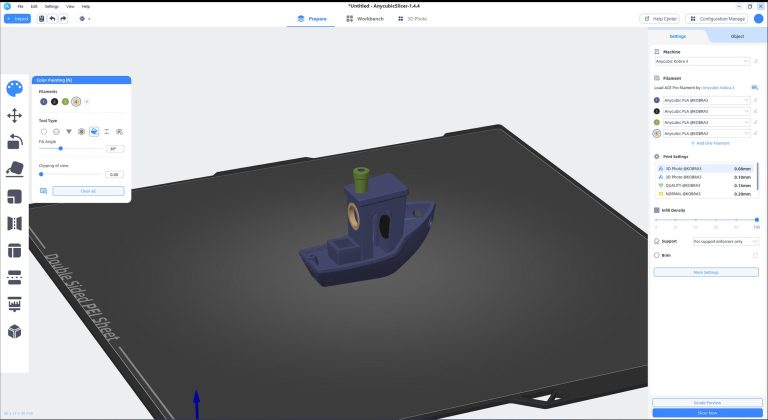
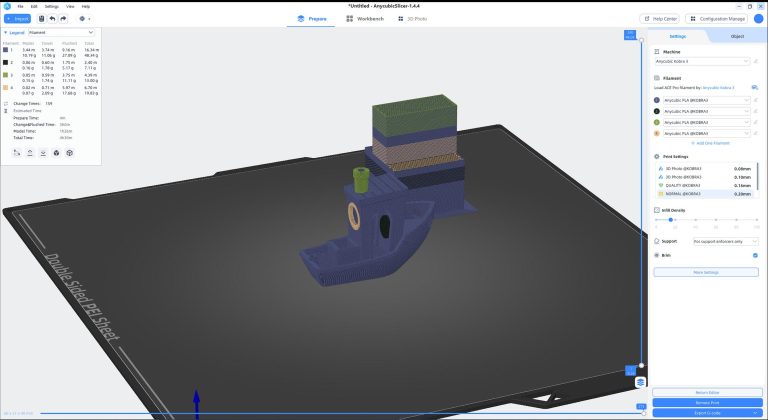
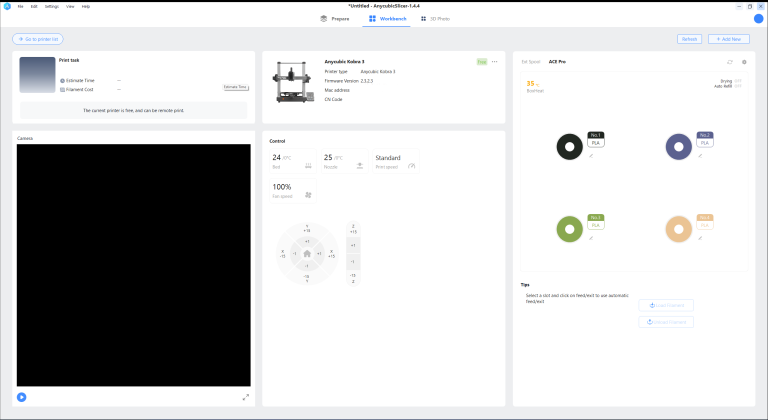



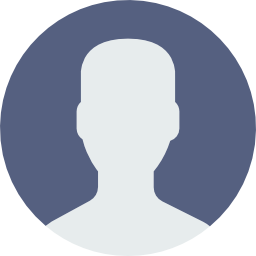 Im Team seit: 2014
Im Team seit: 2014 Im Team seit: 2011
Im Team seit: 2011 Im Team seit: September 2014
Im Team seit: September 2014 Im Team seit: 2011
Im Team seit: 2011 Im Team seit: 05.11.2012
Im Team seit: 05.11.2012
 Im Team seit: 2010
Im Team seit: 2010 Im Team seit:
Im Team seit: Im Team seit:
Im Team seit: