„Starfield“ ist Bethesdas neue große IP. Es verspricht 1000 erkundbare Planeten und viele Stunden Spaß. Unseren Test zum Rollenspiel-Giganten könnt Ihr hier nachlesen. Aufgrund seiner Größe, Grafik und der neuen Creation Engine II ist es ein technisch sehr forderndes Spiel.
Wer „Starfield“ also auf dem Steam Deck herunterlädt, bemerkt schnell, dass das Spiel alles andere als Rund läuft. Immer wieder rutscht das Spiel auf 20-25 fps und in den größeren Städten warten starke Ruckler auf Steam-Deck-Spieler. Abhilfe können hier Modifikationen schaffen, die etwa die Schatten entfernen.
Einrichtung von Xbox Cloud Gaming auf dem Steam Deck
Spieler, die jedoch „Starfield“ in all seiner Pracht auf dem Handheld erleben möchten, haben eine weitere Möglichkeit – Xbox Cloud Gaming. Wer über ein aktives Gamepass-Abonnement verfügt, kann das Spiel einfach über den Browser spielen.
Die Einrichtung ist dabei recht simpel, alles, was Spieler brauchen ist einen entsprechenden Browser und ein paar Einstellungsanpassungen. Wir verraten euch wie es geht am Beispiel von Microsoft Edge:
- Zunächst müsst Ihr auf den Desktop gelangen. Drückt dazu auf die Steam-Taste, wählt „Power“ und drückt auf „Auf Desktop wechseln“
- Als nächstes müsst Ihr das „Discover Software Center“ (dt. Entdecken Softwarecenter) öffnen. Das findet Ihr am linken unteren Bildschirmrand.
- Sucht hier nach „Mircosoft Edge“ und installiert den Browser.
- Im Anschluss kann das „Discover Software Center“ geschlossen werden.
- Im nächsten Schritt müsst Ihr Steam im Desktop Modus öffnen und „Mircosoft Edge“ hinzufügen: Wählt dazu auf Steam in der unteren linken Ecke „Spiel hinzufügen“ aus und dann „Steam-fremdes Spiel hinzufügen“. Wählt dann aus der Liste „Mircosoft Edge“ aus und bestätigt eure Eingabe.
- Als nächstes müsst Ihr die Konsole öffnen. Wählt dazu auf eurem Desktop den „Anwendungsstarter“ in der linken Bildschirm-Ecke aus. Sucht dann entweder nach „Konsole“ oder klickt auf „System“ und anschließend auf „Konsole“.
- Gebt hier folgende Zeile ein und bestätigt via Eingabetaste: flatpak –user override –filesystem=/run/udev:ro com.microsoft.Edge
- Schließt im Anschluss mit dem Befehl „exit“ die Konsole
- Öffnet danach erneut Steam im Desktop Modus, klickt auf „Mircosoft Edge“ und öffnet die Steam Eigenschaften. Hier könnt Ihr den Namen zu „Xbox Cloud Gaming“ ändern. Im Anschluss scrollt herunter zu den Startoptionen. Hier findet Ihr eine Codezeile, die auf keinen Fall gelöscht werden darf.
- Fügt stattdessen am Ende nach @@u @@ folgendes ein und bestätigt eure Eingabe: –window-size=1024,640 –force-device-scale-factor=1.25 –device-scale-factor=1.25 –kiosk „https://www.xbox.com/play“
- Navigiert nun in der Steam-Bibliothek zur neu benannten „Xbox Cloud Gaming“, klickt mit der rechten Maustaste (bzw. rechter Trigger) darauf, und wählt „Verwalten“ und „Controllerlayout“ aus.
- Ihr befindet euch nun im „Steam Controller Configurator“. Wählt hier „Konfigurationen durchsuchen“ aus. Wählt unter Vorlagen: „Gamepad mit Maus-Trackpad“ aus. Klickt im Anschluss auf „Konfiguration anwenden“ und dann auf „Fertig“.
- Nun könnt Ihr wahlweise noch Grafiken hinzufügen. Diese werden Offiziell vom Mircosoft Support bereitgestellt.
- Ansonsten wechselt nun zurück zum „Gaming Mode“. Jetzt ist alles startbereit. Öffnet „Xbox Cloud Gaming“, meldet euch mit eurem Microsoft-Konto an und schon kann es losgehen.
Nun stehen euch „Starfield“ und unzählige weitere Titel des Xbox Gamepasses offen. Der Gamepass wird stets um neue Spiele erweitert. Wir haben eine Liste der Spiele, die im September hinzugefügt werden angelegt, die Ihr hier nachlesen könnt.




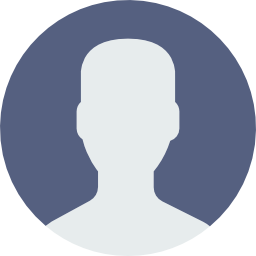 Im Team seit: 2014
Im Team seit: 2014





