Montage:
Für die Montage des Druckers werden nur wenige Minuten benötigt. Zunächst wird der Rahmen von unten mit der Basis verschraubt. In den Aluminiumprofilen der Basis finden sich zwei kleine Ausfräsungen, um eine saubere Ausrichtung zu ermöglichen. Die Lüftereinheit wird nun von der Rückseite mit der x-Achse verschraubt. Als Letztes müssen noch die magnetische Displayhalterung, der Spulenhalter und der Filamentsensor montiert werden. Damit sind die Montagearbeiten schon abgeschlossen. Jetzt geht es ans Verkabeln. Die Kabel für die y-Achse sind bereits angeschlossen. Alle Kabel zum Anschluss der z-Achse liegen auch direkt passend an Ort und Stelle und müssen nur noch eingesteckt werden. Verlegen müssen wir nur den Kabelbaum für die x-Achse und den Extruder. Hierzu finden wir zwei Befestigungspunkte, an denen dieser mit Kabelbindern fixiert wird. Der Anschluss des Extruders erfolgt über ein Flachbandkabel mit breitem Stecker, das in einer Halterung fest eingesteckt wird. Abschließend stecken wir noch das Display ein und positionieren es in der magnetischen Halterung. Diese Arbeiten sind alle in wenigen Minuten erledigt und nach einer kurzen Überprüfung der Verschraubungen können wir auch direkt mit der Kalibrierung starten.
Bedienung:
Die gesamte Bedienung des Elegoo Neptune 4 erfolgt über den abnehmbaren Touchscreen. Als Firmware kommt Klipper zum Einsatz, dass allerdings mit einem Custom-GUI versehen wurde. Durch das große, gut aufgelöste Display können viele Informationen auf einmal übersichtlich angezeigt werden.
Mittelpunkt des GUI ist die Startseite mit den vier Menüpunkten „Print“, „Prepare“, „Settings“ und „Level“. An der unteren Seite werden Temperaturen und Lüfterdrehzahlen visualisiert.
Über den Punkt Print gelangt man zur Übersicht der Druckdateien, die auf dem angeschlossenen Speicher hinterlegt sind und kann so direkt den Druck starten. Die einzelnen Dateien werden als Liste ohne Bilder angezeigt, über Pfeile an der Unterseite kann man zwischen den Seiten blättern.
Der Menüpunkt „Prepare“ hilft uns beim Vorbereiten des Druckers und einigen manuellen Aufgaben. Dazu umfasst dieser drei Untermenüs zum Bewegen des Druckers, zum Einstellen der Temperaturen und zum Laden-/Entladen von Filament. Beim Bewegen des Druckers können wir jede Achse separat um eine von drei vorkonfigurierten Distanzen verfahren, manuell nullen und auch das Homeing starten. Auf der Temperatur-Seite lassen sich die einzelnen Temperaturen einstellen, aber auch vorkonfigurierte Werte zum Vorheizen auswählen. Bei der Ansteuerung des Extruders können wir ein Laden-/Entladen mit anpassbaren Verfahrwegen durchführen.
Hinter dem Menüpunkt „Settings“ verbergen sich allerlei Anpassungsoptionen. Hier kann man die Sprache, vorkonfigurierte Temperaturen, die Beleuchtung, die Lüfter, den Filamentsensor und einiges weiteres an unsere Wünsche konfigurieren.
Zur Durchführung des Bed-Levllings bietet der Menüpunkt „Level“ die notwendigen Optionen. Unter anderem können wir hier eine Kompensation einstellen und eine Übersicht der 121 Messpunkte sehen. Doch dazu mehr im nächsten Kapitel.
Betrieb via LAN:
Dank des Netzwerk-Anschlusses kann man den Elegoo Neptune 4 auch über Netzwerk ansteuern und beidenen. Um auf die Druckersteuerung zuzugreifen, muss man, nach dem Einbinden des Druckers ins Netzwerk, auf einem ebenfalls verbundenen PC im Browser üblicherweise die IP-Adresse 192.168.211.164 aufrufen. Dann landet man auf einer Kontroll-Seite, wie man sie von Klipper kennt. Hier kann man den Drucker bewegen, die Lüfter ansteuern, Temperaturen einsehen und anpassen. Man kann auch manuell G-Code-Befehle senden und viele weitere Dinge.
Druckbett-Kalibrierung:
Der wichtigste Schritt bei der Inbetriebnahme des Druckers ist immer die Druckbettkalibrierung. Beim Elegoo Neptune 4 kommt hier eine Mischung aus manueller und automatischer Kalibrierung zum Einsatz. In einem ersten Schritt bringt man dazu das Druckbett über die Einstellschrauben in eine möglichst plane und zur Bewegung des Druckkopfs parallele Ausrichtung und lässt dann zur Feinabstimmung eine Mesh-Kalibrierung durchlaufen. Anschließend kann man noch den Z-Offset überprüfen und ggf. anpassen.
Wir wählen den Menüpunkt „Level“ und starten mit der Druckbettkalibrierung. Hier wählen wir zunächst das „auxilary leveling“. Der Drucker fährt zunächst die Mitte des Druckbetts an und wir senken den Druckkopf so lange über das Menü bis wir beim Bewegen eines untergelegten Papiers Reibung feststellen können. Anschließend fährt der Drucker nacheinander die Ecken des Druckbetts an und wir senken/heben über die Einstellschrauben das Bett, bis wir die gleiche Reibung an unserem Papier merken können.
Der nächste Schritt ist das Aktivieren des „automatic leveling“. Nun wird zunächst die Düse und das Druckbett vorgeheizt, um spätere Wärmeinflüsse zu berücksichtigen. Ist dies abgeschlossen, fährt der Drucker automatisch ein 11×11 Punkte großes Raster ab und misst die Distanz zwischen Druckbett und Druckkopf mithilfe des Sensors. So wird eine Korrekturmatrix erstellt, die auch auf dem Display angezeigt wird. Anschließend korrigieren wir noch den Z-Offset. Dazu platzieren wir wieder ein Papier in der Mitte des Druckbetts und passen den Wert an, bis die Reibung zu spüren ist. Den Wert speichern wir anschließend ab.
Nach einem Umstellen des Druckers oder auch längerer Nutzungszeit empfiehlt es sich, die automatische Kalibrierung und die Anpassung des Z-Offsets zu wiederholen.
Lüfter und weitere Features:
Der Elegoo Neptune 4 bietet noch ein paar weitere Features, die wir über das Menü ansteuern können. So ist hier gleich eine doppelte Beleuchtung integriert, denn neben den kleinen LEDs im Druckkopf gibt es noch einen großen LED-Streifen, der oben im Portal integriert ist. So ist eine sehr komfortable Ausleuchtung möglich. Eine weitere Besonderheit ist die große Lüfter-Einheit an der x-Achse. Diese kann man über einen Schalter an der Rückseite ein- und ausschalten. Im Druckmenü besteht dann noch die Möglichkeit, die Drehzahl in drei Stufen anzupassen.
Der Filament-Sensor dient dazu, Fehler in der Zuführung zu erkennen und den Drucker zu stoppen. So kann gebrochenes oder aufgebrauchtes Filament erkannt werden. Es besteht aber auch die Möglichkeit, den Sensor über das Menü zu deaktivieren.


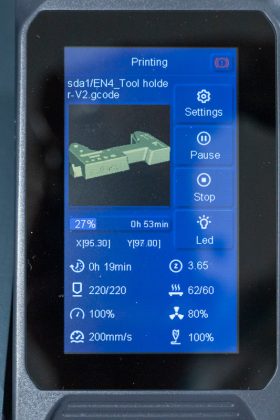

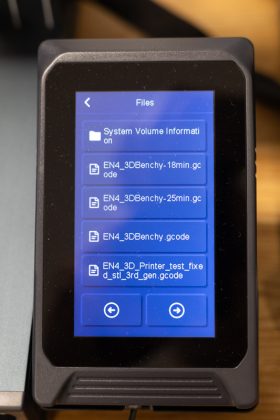


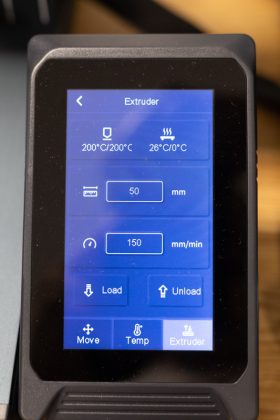
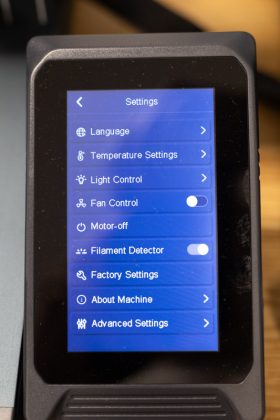








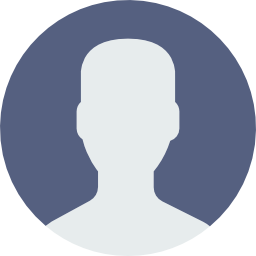 Im Team seit: 2014
Im Team seit: 2014





